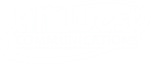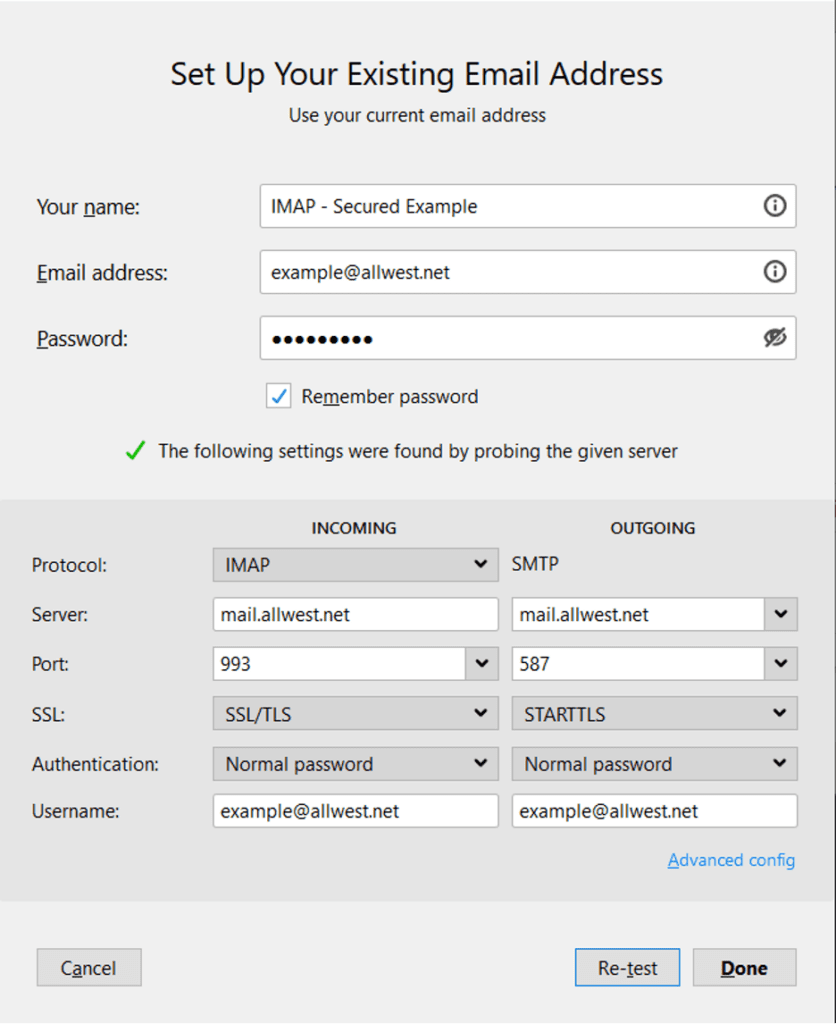You need to have at least Cat 5 wiring to be able to have fiber running into your house.
I’m building a new home, what type of wiring do I need for my house to be fiber ready?
Will fiber change how my current All West services work?
If you are a high-speed internet customer with All West, you will no longer need a modem. Better yet, your internet speed will most likely increase due to more bandwidth availability.
Do I need a home phone line to activate internet service?
We do not require a phone plan for internet service.
What are the benefits of FTTH (Fiber-To-The-Home)?
FTTH will provide many benefits to All West customers, including:
-
More Bandwidth: What are the benefits of FTTH (Fiber-To-The-Home)?
Fiber has the capability to transport virtually unlimited bandwidth. This will accommodate today’s demand for high-speed internet connections as well as tomorrow's advanced applications. One key advantage is that the closer the fiber is to a home or business, the more bandwidth will be available for the end user.
- Greater Reliability
Fiber-optic cables are less susceptible to glitches than traditional copper wires and can withstand inclement weather shocks and vibrations.
- Future Flexibility
FTTH is considered “future proof” and offers the flexibility to deliver additional services in the years to come. What are the benefits of FTTH (Fiber-To-The-Home)? It ensures All West customers remain ahead of future technology demands.
- Cost Efficiency
Fiber-optic cable is more durable and can be made for less than the equivalent length of copper wire. Although the FTTH project requires expenditures now, it will save All West money in the future while keeping us at the forefront of technology.
- Added Value
In addition to bringing you great communication services, the FTTH Council released a study showing access to fiber-delivered internet boosts home values by up to 3.1 percent (http://www.ftthcouncil.org/blog/study-shows-home-values-up-3.1-with-access-to-fiber). But more importantly, people just want fast, reliable broadband service. Were here to help!
What is optical fiber?
Optical fiber is a hair-thin strand of glass, specially designed to trap and transmit light pulses. The fiber uses light instead of electricity to carry a signal. It is unique because it can carry high bandwidth signals over long distances without signal degradation, and it can provide those signals simultaneously in both directions – upload and download. Copper media can also carry high bandwidth, but only for a few hundred yards – after which the signal begins to degrade and bandwidth narrows.
Optical fiber has been used in communications networks for more than 35 years, mostly to carry core telecom traffic from city to city or country to country.
What is Fiber-To-The-Home?
Fiber-To-The-Home (FTTH) is the delivery of a communications signal over optical fiber from the operator’s switching equipment to a home or business, thereby replacing existing copper infrastructure such as telephone wires or coaxial cable. Fiber to the home is a relatively new and fast-growing method of providing vastly higher bandwidth to consumers and businesses and thereby enabling more robust video, internet, and voice services.
How do I reconnect my service(s)?
Non-pay disconnect:
If you’re disconnected for non-pay, call us at 866.255.9378 to speak with one of our customer service representatives.
If you pay the total amount owed, you won’t be charged a reconnect fee. If you pay the past due amount owed, a reconnect fee will be applied to your account.
Vacation reconnect:
If you need to turn your services back on, please give us a call at 866.255.9378 to speak with one of our customer service representatives.
Your services should be back on by the end of that same day.
What is an “Open Internet”?
There are several definitions of an “Open Internet” out there. The very basic premise is that ISPs should not interfere with a consumer’s access to content or data of his or her choosing. As noted above, however, complex questions related to how our country can best achieve this goal and what exceptions might be required to allow for reasonable management of broadband networks lead to all sorts of debates, conflicts, and confusion.
The speed doesn't seem fast enough
Run a speed test:
- Connect an Ethernet cable directly from your modem to your computer (testing with Wi-Fi can significantly impact your results).
- Click here, then click “GO”. (It takes a few seconds for the site to start registering your speed.)
- We recommend that you run the test several times, at different times of the day for accurate sampling.
- Please let us know if your download speed does not reflect the tier of service to which you subscribed. Your speed tier can be found on the last page of your monthly bill.
How to run a speed test on Plume: here
What could adversely affect my test results?
- Run the speed test over a wired connection directly to your modem. Performance over a Wi-Fi network is greatly impacted by several things which are not within All West’s control. Try connecting directly to the modem before running your speed test.
- Multiple devices on the same connection in your household could affect the reading. Try to run the test at a time when the only running device is the computer you are using to run the test.
- Run the speed test at different times of the day. If you test during the hours with the highest network traffic, there is no way to guarantee your speed unless you subscribe to a dedicated connection.
- What is the age of your computer? Just like all technology, computers and equipment advance at a rapid pace. It is possible that if you use an older computer, it will be unable to fully utilize the speeds delivered over your internet connection.
- Re-start your device to ensure an accurate reading or make sure all programs are closed on your computer before running the test.
- If you have a firewall installed on your computer, it could affect the reading. Close your firewall temporarily while you run the speed test and turn it back on when you finish.
- Virus and malware could also impede your computer from running at full speed. Be sure that you keep your computer protected from these malicious programs by installing virus and malware protection.
Speed Test Tips & FAQ's
- A true speed test can only be done by connecting your device (laptop or PC) directly to your Fiber equipment with an Ethernet cable.
- Speed tests from any wireless device or over a wireless connection are only as good as the wireless signal within your residence or office. Wireless signals from routers or extenders can degrade over distance or going through types of structures such as metal buildings, concrete walls, mirrored walls, etc.
- Do not run a test from a smart phone, tablet, gaming system, or any other device connected to your home wireless network.
- Do not run speed tests while connected to your employer’s VPN. Security rules, rate limits, or other rules set by your employer can impact your speed test results.
- Programs running on your computer in the background like automatic updates and Google Drive synchronization can cause degraded speed results as well.
- Speed tests running while also using your Internet connection will only show you the remaining bandwidth available. For example, if you have a 250 Mbps plan and are using 40 Mbps on other devices, your speed test results should be around 220 Mbps.
- Be sure you know your device’s maximum throughput for passing data. If you have a 1 Gbps plan, you need to be sure your device can support these speeds. Otherwise, you are never going to achieve anywhere close to 1 Gbps. If you subscribed to a 1 Gbps plan but only have a 100 Mbps Ethernet port or setting on your router, you will only get close to 100 Mbps.
- For wired connections, verify that the Ethernet cables that you are using are at the minimum standard and tested and verified to meet that standard. The minimum standard for 250 Mbps or higher is Category 5e (CAT5e) cables or for 10 Gbps Category 6a (CAT6a) cables. Cables that are damaged or excessively bent can cause speed issues. Cables that are not terminated properly can also cause speed issues. Cables that have a length longer than 100 meters (300 feet) will not function properly.
- Check how speed varies between wireless and wired. If the difference is considerable to you and your use case, you can make decisions about which devices need to be wired for maximum speeds. For instance, it might make sense for your entertainment devices (Apple TV/Roku) or gaming systems (Xbox/PlayStation/Nintendo) to have wired cables tied to them.
- Run speed tests on multiple devices to know their limitations and test within different areas in your space to identify weak spots. If you find that sections of your home have weak wireless areas, you may want to install additional access points, wireless mesh systems to cover these areas. Access points or wireless mesh systems would need to be wired using an Ethernet cable in order to not cause additional speed issues.
- Update your devices’ firmware and operating systems. If your router has gigabit Ethernet, the latest Wi-Fi standard, and a 5Ghz Wi-Fi band already set up, you should still check to make sure that the firmware is updated to the latest version.
- Make sure your devices support the latest Wi-Fi standards. If all you do is use a wireless connection on a particular device, check it’s supported standards. The gigabit-compatible Wi-Fi standard is 802.11ac, but by 2020 this is moving to an 802.11ax standard, otherwise labeled as Wi-Fi 6. See “Ways to Boost Your Wi-Fi Signal” under the ‘Routers & Wi-Fi‘ tab above for more information on wireless troubleshooting.
- Verify on your wired connections that the devices are capable of 1 Gbps speeds. Most recent device manufacturers have physical Gigabit Ethernet ports installed on them. If you have a router or other wired device that is older, it may be using an older type of Ethernet connection that will not be able to support your new speeds, causing your network to slow to the capability of the Ethernet port. Always look in your settings or in the “About” section for your devices to find its capabilities.
All West provisions our modems and engineers our network to provide our customers the speed to which they subscribe. However, we cannot guarantee that you will always achieve those speeds, which is why the service is advertised as “up to” a specific level.
If you have run the speed test and are not completely satisfied with the results, please let us know so that we can ensure your service is properly provisioned and working correctly. Call us at 1-866-ALL-WEST (255-9378).
I can't get on the internet
DSL or Coax Customers should reboot their modem (step A) and wait to see if this has fixed the problem. If unsuccessful follow the instructions (step B) below on how to reboot your router.
Fiber Customers: only need to reboot their router. Proceed to step B
If you are unsure about what type of internet service you have, it can be found on the last page of your monthly bill.
A: Reboot your Modem
- Unplug the power cord from the back of your modem.
- Count to 15.
- Plug it back in.
- Wait a couple minutes for it to re-establish a connection. Launch a browser and wait to see if it loads.
- If this doesn’t work perhaps there is a temporary outage.
- Or if you have a Wi-Fi router you can try the troubleshooting steps for that item.
*Make sure to follow the order listed to turn the equipment off and back on in a particular sequence.
B: Reboot your Wi-Fi Router
- Turn off your computer(s).
- Unplug the modem’s power cord.
- If a router is connected, unplug the routers’ power cord.
- Check for loose cables.
- Plug in the modem.
*Make sure to follow the order listed to turn the equipment off and back on in a particular sequence.
- Wait 15-30 minutes and try to get on the internet again.
- Visit our website for outage information, here.
- Call us at 1-866-ALL-WEST (255-9378)
- In some cases service is interrupted for non-payment. If you think this may be the reason for the outage, visit Smart Hub or call us at 1-866-ALL-WEST (255-9378).
If the troubleshooting tips did not help to re-establish your connection, please call us at 1-866-ALL-WEST (255-9378) to speak to a Customer Support Representative.
Internet
How to connect your All West email to another WebMail client
Setting up your All West email address to a 3rd client has never been easier
All West is not able to support 3rd party email clients or software. Webmail is the only mail option our customer service team directly supports. However, the steps below are provide for those who still wish to use mail clients other then webmail and who are able to support themselves.
Connect to iOS Device
Here are the steps to connect your email to iOS devices including iPhone and iPad:
Connect to Microsoft Outlook
Here are the steps to connect your All West email using Microsoft Outlook. To begin, ensure you have the necessary account information ready, such as your email address and password. For detailed instructions, including the exact settings you’ll need to input, refer to the Outlook Exchange Settings.
Once you have completed the configuration, you’ll be able to send and receive emails directly from Outlook, streamlining your workflow and improving your email management.
Third-Party Mail Programs (clients) and Phone Apps
The configuration of third-party mail applications like Outlook, Windows Mail, Thunderbird, and mail applications on iOS or Android devices is left to our customers or their preferred IT/help experts. The settings below are universal and should work on any mail client, on any device. A simple Google search should provide results to configure all popular email client programs/apps.
Auto-Configuration
Many mail clients will work with All West’s auto-configurations. This means that you only need to input your login information into the client and the mail client should automatically configure allsettings. There are instances in which auto-configuration fails and manual configuration is required.
Example IMAP Manual Configuration
Incoming: 993 SSL/TLS
Outgoing: 587 & 465 SSL /TLS
MagicMail – Email Settings Quick Reference (IMAP)
Incoming Mail Server Name: mail.allwest.net
E-mail Username: john.doe@allwest.net or jane.doe@sweetwaterhsa.com
(replace john.doe with your e-mail prefix)
Incoming Mail Port: 993 (selecting encryption method “Use SSL/TLS”)
Outgoing Mail Server Name: mail.allwest.net
Outgoing Mail Server Username: john.doe@allwest.net (replace john.doe with your e-mail prefix)
SMTP Outgoing Port: 587 (selecting encryption method “Use SSL” or “STARTTLS”)
How to set up an All West email with Webmail
Accessing Your All West Email via WebMail
You can easily access your All West email directly from the home page of the All West website. Simply navigate to the top menu and scroll over the "Support" option. From there, select "All West WebMail Login." We fully support using the WebMail client to manage your All West Communications email.
If you are having any difficulty signing into your WebMail account, feel free to contact our support team via email or phone. We’re here to help!
For additional information on setting up your email with a 3rd party email client, please refer to our Email Setup Guide.
How do I reconnect my service(s)?
Non-pay disconnect:
If you’re disconnected for non-pay, call us at 866.255.9378 to speak with one of our customer service representatives.
If you pay the total amount owed, you won’t be charged a reconnect fee. If you pay the past due amount owed, a reconnect fee will be applied to your account.
Vacation reconnect:
If you need to turn your services back on, please give us a call at 866.255.9378 to speak with one of our customer service representatives.
Your services should be back on by the end of that same day.
Is there an All West.tv channel guide?
Yes! You can access the All West.tv channel guide HERE.
What is All West.tv?
All West.tv is an app-based, TV streaming platform* that brings you the best of both worlds — it provides local programming and all the networks you love PLUS on-demand shows and movies.
All West.tv includes features that allow you to pause, rewind, and fast-forward –so you never miss a minute and can skip through commercials.
And there’s no need for a set-top box, or HD or DVR equipment. HD and 100 hours of Cloud DVR are included with every All West.tv package.
All West.tv is the future of TV today!
*All West internet and a SmartTV or streaming device are required for All West.tv.
What channels are available on All West.tv?
What channels are available on All West.tv?
Channel availability is dependent on the package you purchase.
The channel lineup can be found here.
Do I need an Amazon Prime account to use the Fire TV Stick?
No, a standard Amazon account will do.
What are the All West.tv 5-digit remote codes?
Which devices can I use to watch All West.tv?
There are many devices compatible with the All West.tv streaming app. Most Android devices with access to the Google Play App Store, iOS devices and Amazon Fire TV Sticks are compatible. Please note that the quality of your devices determines the quality of your streaming.
Search “All West.tv” in the Apple App Store or Google Play Store of your preferred devices to download the All West.tv streaming app.
How to access my recordings
To access your recordings:
- Choose the Profile icon at the bottom of the TV screen.
- Choose Recordings.
Do I need DVR or HD boxes with All West.tv?
No, you don’t need DVR or HD boxes.
100 hours of Cloud DVR come with every All West.tv package. You’ll have access to all your recordings anytime and anywhere. Your recordings will be stored until you delete them.
Many channels are available in HD and 4K–at no extra cost or need for equipment.
Do I need All West internet service to sign up for All West.tv?
Yes, you do need All West internet to sign up for All West.tv.
Can I watch All West.tv on multiple devices at the same time?
Yes, you can watch All West.tv on up to 5 devices at the same time.
Every All West.tv package comes with the ability to stream up to 3 devices.
How do I turn on screen reader?
To turn on Screen Reader:
- Go to the home screen via your remote's home button.
- Select Settings. (Top right for Android 8 & 9; lower left for Android 7.)
- Under "Preferences," select Accessibility > TalkBack > Enable.
To change volume and pitch:
- Go to the home screen.
- Select Settings.
- Under "Preferences” select Accessibility > TalkBack > Configuration.
- Choose from the options listed.
To use closed captions:
- Go to the home screen.
- Select Settings.
- Under "Preferences" select Accessibility > Captions.
- Select the source.
- Choose your options.
Note: At this time, VoiceView is only available out-of-the-box on Fire TV Stick with Alexa Voice Remote devices. The Fire TV app is not supported.
- Hold down the Back and Menu buttons at the same time for two seconds. (Buttons are in the top row--left and right.)
- You will hear "VoiceView Ready" when the feature is enabled and ready to use.
- To confirm setting, press the Play/Pause button on your remote. (Middle button on bottom row of three small buttons.)
- You can skip the tutorial by pressing the Skip/Fast-forward button. (Right button on bottom row of three small buttons.
Note: Voice is supported on the following Apple TV Models
- Apple TV 4K
- Apple TV (4th generation)
- Apple TV (2nd or 3rd generation) with software version 4.2 or later
For Apple TV 4K or HD
Using Siri:
- Hold the Siri Button on Siri Remote.
- Say “Turn Voiceover On” or “Turn Voiceover Off”.
Using Screen:
- Go to Settings.
- Go to General.
- Select Accessibility.
- Select Voiceover.
- Turn Voiceover turn on or off.
For Apple TV 3rd Generation
- To return to the main menu, press the lower-left button (Menu) repeatedly until you hear a stop sound.
- Press Down once.
- To highlight Settings, press Right repeatedly until you hear a stop sound. If you changed the layout of the main menu, you might not have Settings here. Use the arrow buttons on your remote to highlight Settings.
- Press Select twice.
- Press Down repeatedly until you hear a stop sound.
- Press Up four times. Accessibility should be highlighted.
- Press Select twice. VoiceOver should turn on and begin reading the content on your Apple TV screen.
TV picture is not clear
Cable Connection may be Loose or Damaged:
- Check for loose or damaged Connections to your Cable Box
- Loose or damaged wires and cables can ruin your viewing experience. Check for loose connections using the steps below.
- Avoid tools for tightening your cables. Finger-tightening is enough to join signal connectors. Pliers and other tools can damage fragile connections.
- Finger tighten any screwed-in connections to the back of your cable box.
- Tighten other loose cables by firmly pushing the connections completely into the port.
- Verify that power is firmly connected both into the TV, Set-Top Box and wall or power strip.
- Verify that the cable is not damaged.
If these connections are all in good repair and firmly connected you can re-set your cable connection which may take up to 15 minutes. You cannot record on your DVR during this reset. Any pre-scheduled recordings will fail during this time and you will not be able to watch television while the reset is occurring.
- To reset your set-top box, unplug the power from the back of the box. Wait 15 seconds, then plug it back in. The box will re-set once power is restored.
If you are still having problems with your picture or signal, please contact All West in one of the following ways so that we can assist you.
- Live Chat with a representative at the link below.
- Call us at 1-866-ALL-WEST (255-9378) to talk to a Customer Support Representative or to schedule a visit from a technician.
- Come into one of our offices in Kamas or Coalville, Utah, or Evanston or Rock Springs, Wyoming to schedule a visit from a technician.
All West.tv
How do I use WatchTVEverywhere?
You first must register your All West.tv account with watchTVEverywhere. If you haven't done so already, click here to register. You'll need your All West account number and the last name on your statements.
There are two ways to watchTVEverywhere:
- Visit www.wtve.net and log in. You will be presented with a list of networks that are available to you. Click on the network you want to watch. If the network you selected has an app available for your device, you will be directed to the app store to either open or download the app. Otherwise, you will be taken to the network's website.
- Open a network app - Hallmark Channel, for example - directly on your device. Log in by linking your TV provider (All West Communications) and start watching.
For quick and easy access to all the networks available through watchTVEverywhere, add the WatchTVeverywhere website to your device's home screen.
How do I connect to All West.tv?
All West.tv is an app-based streaming service and therefore requires an internet connection. If your All West.tv is not working, please make sure your device is connected to the internet and that you have a working internet connection. Additionally, check our to see if there is a current outage for our TV services. If you think it may be your remote, replace the batteries or reboot your remote if you are still experiencing issues.
How do I set up the Fire TV remote on my smartphone?
To use your smartphone as your Fire TV remote, follow these instructions:
- Go to the app store on your smartphone. (Google Play Store for Android; Apple App Store for Apple.)
- In the search bar, type “Amazon Fire TV” and install the app.
- Open the app and select sign in, and then tap New Devices.
- Connect to your Fire TV Stick when it shows up in the list.
You can now use your smartphone as a Fire TV remote!
How to install All West.tv on Amazon Fire Stick, Android TV, or Apple TV
The All West.tv install guide can be found HERE.
How to install the All West.tv (Kaon Box) remote
TV IR Code Entry
The remote control can be manually programmed with a TV IR code which will allow you to control both the box and the TV functions.
To program this code, use the following sequence:
- Press and hold the <Set> button (at the bottom left) for 3 seconds, until the LED light (at top) turns green.
- Enter a 5-digit code sequence, always starting with a <1>. You can find the 5-digit codes here.
Successful completion is signaled by 2 green blinks. When an incorrect code is entered, the LED will be red for 2 seconds.
Set Volume Control to TV
Once you have entered a valid TV IR code, follow these instructions to allow the remote to control your TV volume:
- Press and hold the <Set> button for 3 seconds, until the LED light turns green.
- Press the VOL (volume) up button.
Successful completion is signaled by 2 green blinks.
IR Reset (This is helpful if the All West.tv app disappears.)
The configured TV IR codes can be reset to their factory default using the following sequence:
- Press and hold the <Set> for 3 seconds, until the LED light turns green.
- Press <9> <8> <6>.
Successful completion is signaled by 2 green blinks.
Factory Reset (This is helpful if you purchase a new TV.)
At any time, the remote control can be returned to the factory reset state using the following sequence:
- Press and hold the <Set> button for 3 seconds, until the LED light turns green.
- Press <9> <8> <1>.
Successful completion is signaled by 2 green blinks.
How to install the All West.tv (Kaon) box
These are the steps to install the All West.tv box:
- Remove the set-top box, power cord and HDMI cable from the box.
- Place batteries in the set-top box remote by rotating the remote so the top edge is facing toward you and the back is facing up. Apply pressure on the middle and push up to remove the back.
- Plug the HDMI cable into the set-top box, then plug it into the TV.
- Plug the power cable into the set-top box, then plug it into an outlet.
- Turn on your TV. Use TV remote to change your TV’s input in the HDMI input.
- If All West.tv appears at this point, log in with your Username and Password provided by All West during initial set-up, and begin viewing!
- If you have an Android device – you can set up your All West.tv account with your Android account. If you don’t have an Android account, just press “Skip”.
- Select your home’s Wi-Fi.
- “Make the Most of Your TV” will appear. Sign in to make the desired personal preferences or hit “Skip”.
- If you haven’t signed in with your Android account – it will you ask to sign in with your Google Gmail account. (You can also sign in with your Amazon account.)
- Read the Terms of Service and hit “Accept”.
- The next few steps allow you to select what is appropriate for your household. (Choose “Yes” or “No” to continue.)
- Create a name for your set-top box.
- “Get Started with Apps” will appear. Choose “Install All the Following Apps”. Hit “Continue”.
- After reading about the Android features and making your selections, the All West.tv app will open automatically to the login page. *
- Login with your Username and Password to begin viewing.
*If this page does not appear, please contact Customer Support at 866.255.9378.
How to set up Parental Controls
Parental controls enable you to restrict mature content.
When parental controls are enabled, users will need to enter a PIN to play any content with a parental guidance rating of TV-MA, R, NC-17 or NR regardless of the profile or device. (All devices associated with the account will be affected by the PIN protection.)
To set up a PIN:
- On the home screen, choose your Profile icon (next to Movies)
- Click the Settings icon (the cogwheel at the top right)
- Choose Parental Controls
- Turn “Restrict Mature Content” ON
- Enter personal 4-digit pin under “Create Your New Pin”
If you have forgotten your PIN, please contact Customer Service at 866.255.9378 for assistance..
How to find out how many Cloud DVR hours are left
Steps:
- Choose the Profile icon at the bottom of the TV screen (between the Movies and Search icons).
- This will bring you to “Recordings.”
- In the upper right is the number of hours used / total hours available.
- The difference between the two is how many hours you have left.
How to record a movie or TV show
Steps:
- Go to the Guide via your remote’s Guide button or toggling to the Guide option at the bottom of the TV screen.
- Choose the show you want to record — a screen detailing the show with a Record button will appear.
- Click the Record button — you will see a Recording Set confirmation.
Watch this video to be guided step by step.
How to delete a recorded TV show or movie
Steps:
- Choose the Profile icon at the bottom of the TV screen (between the Movies and Search icons).
- Choose Recorded.
- Choose the show/movie you want to delete.
- Choose Delete.
- “Delete recording?” will pop up. Choose Yes.
- “Recording deleted” confirmation will appear, and show/movie will no longer appear in the listing.
Watch this video to be guided step by step.
Do I need a home phone line to activate internet service?
We do not require a phone plan for internet service.
How to report suspected spoofing
If you receive a call and you suspect caller ID information has been falsified, or you think the rules for protecting the privacy of your telephone number have been violated, you can file a complaint with the FCC.
What are the FCC rules regarding caller ID for telemarketers?
FCC rules specifically require that a telemarketer:
- Transmit or display its telephone number or the telephone number on whose behalf the call is being made, and, if possible, its name or the name of the company for which it is selling products or services.
- Display a telephone number you can call during regular business hours to ask to no longer be called. This rule applies even to companies that already have an established business relationship with you.
Is blocking a phone number the same thing as spoofing?
Spoofing is not the same thing as blocking a phone number. FCC rules require telephone companies to make phone number blocking available and free for all calls between states (each state makes its own rules about calls that stay within the state). If you receive a phone call from an “unknown number,” that phone number has been blocked but not necessarily spoofed. Also, you can legally block the transmission of your phone number when you make calls, so your number will appear as “unknown.”
Is spoofing illegal?
Under the Truth in Caller ID Act, FCC rules prohibit any person or entity from transmitting misleading or inaccurate caller ID information with the intent to defraud, cause harm, or wrongly obtain anything of value. If no harm is intended or caused, spoofing is not illegal. Anyone who is illegally spoofing can face penalties of up to $10,000 for each violation. In some cases, spoofing can be permitted by courts for people who have legitimate reasons to hide their information, such as law enforcement agencies working on cases, victims of domestic abuse or doctors who wish to discuss private medical matters.
What can you do if you think you're being spoofed?
You may not be able to tell right away if an incoming call is spoofed. Be careful about responding to any request for personal identifying information.
- Never give out personal information such as account numbers, Social Security numbers, mother’s maiden names, passwords, or other identifying information in response to unexpected calls or if you are at all suspicious.
- If you get an inquiry from someone who says they represent a company or a government agency seeking personal information, hang up and call the phone number on your account statement, in the phone book or on the company’s or government agency’s website to verify the authenticity of the request.
- Use caution if you are being pressured for information immediately.
- If you have a voice mail account with your phone service, be sure to set a password for it. Some voicemail services are preset to allow access if you call in from your own phone number. A hacker could spoof your home phone number and gain access to your voice mail if you do not set a password.
What is spoofing and how does it work?
“Spoofing” occurs when a caller deliberately falsifies the information transmitted to your caller ID display to disguise their identity. Spoofing is often used as part of an attempt to trick someone into giving away valuable personal information so it can be used in fraudulent activity or sold illegally. U.S. law and FCC rules prohibit most types of spoofing.
Caller ID lets consumers avoid unwanted phone calls by displaying caller names and phone numbers, but the caller ID feature is sometimes manipulated by spoofers who masquerade as representatives of banks, creditors, insurance companies, or even the government.
How to change my long-distance carrier
You may change your long-distance carrier at any time by contacting Customer Service and completing the carrier change request form. Carriers other than All West will send you a separate bill for long-distance charges. If changing both interstate (out-of-state) and intrastate (in-state) services, both forms will need to be completed. There will be a charge for each carrier change to any number. There is no charge to initiate All West long-distance.
I’m not on the phone, but my line gives a busy signal when someone tries to call.
Troubleshooting suggestion:
- This is usually an indication something inside the home is not working properly, such as a cordless phone, answering machine, fax and/or satellite. Unplug everything from the jacks and use a regular phone to see if there is a dial tone. If unsuccessful, contact Customer Support at 1-866-ALL-WEST (255-9378).
My phones aren't working after a lightning storm.
Troubleshooting suggestion:
- Cordless phones are susceptible to lightning. Unplug all cordless phones and keep a corded phone plugged in. If the line works once all the cordless phones are unplugged, begin plugging in one cordless phone at a time to determine if one was affected by lightning.
The power is out.
Troubleshooting suggestions:
- If the power is out and you do not have Fiber or Co-Ax service, a corded phone will still operate. Cordless phones require power, so they will not work until electricity is restored
- If you have Fiber or Co-Ax service, the phone modem has an eight-hour battery backup for voice calling. To make or receive a call within the eight hours, you must have a corded telephone.
- If you are unsure what type of internet service you have, this information can be found on the last page of your monthly bill.
I have no dial tone.
Troubleshooting suggestions:
- When using a cordless phone, make sure all connections are tightly connected and that there is power to the unit. Try a different outlet to see if that restores service.
- Plug a corded phone into the phone jack to see if you receive a dial tone.
- If there is still no dial tone, please call us at 866 All-West (866.255.9378)
Phone
How to access my voice mailbox
Steps:
- Dial *21 if calling from your home phone.
- If requested, enter your password followed by the # key. Your password will be a default of four zeros (0000) until you change it.
- Main Menu: Press 1 to retrieve messages, press 2 to send, press 7 for current date and time, or press 9 for mailbox setup.
OR
If you’re calling from a remote phone, dial the number below for your area:
|
Park City, Kamas, and Heber areas: 435-783-2020 |
|
|
Coalville area: 435-336-9090 |
Evanston area: 307-444-2020 |
|
Randolph area: 435-793-2020 |
Cokeville area: 307-279-1950 |
- Enter your telephone number.
- Follow the same steps 2 and 3 from above to access your mailbox.
How to report suspected spoofing
If you receive a call and you suspect caller ID information has been falsified, or you think the rules for protecting the privacy of your telephone number have been violated, you can file a complaint with the FCC.
How to change my long-distance carrier
You may change your long-distance carrier at any time by contacting Customer Service and completing the carrier change request form. Carriers other than All West will send you a separate bill for long-distance charges. If changing both interstate (out-of-state) and intrastate (in-state) services, both forms will need to be completed. There will be a charge for each carrier change to any number. There is no charge to initiate All West long-distance.
How to change my phone number
You may contact us to change your number at any time. Changing your number may incur additional charges on your subsequent bill.
Do These Pods Replace My Current Router? Here's What You Need to Know!
Do These Pods Replace My Current Router?
The Plume system can replace your current router but is flexible enough to also work with your existing router setup. You need to connect one of the Plume Super Pods by Ethernet to your ISP modem or router to make it work. If you keep your router, make sure to turn off your old Wi-Fi. If your ISP modem has Wi-Fi, don’t forget to turn that off as well.
How many pods do I need?
For $9.95/month, you will receive up to 2 Plume SuperPods. Any additional pods are $2.99 per pod.
Will All West be able to troubleshoot my pods from the office—like you did with the GigaCenter?
Yes, we will be able to service all pods from any All West office.
I cannot download the Plume® App. What should I do?
Plume® App is compatible with iOS smartphone devices (iOS 9 or higher) and Android smartphone devices (4.4 or higher). If your device is not compatible with the Plume® App, it will not be available for download.
Please call our Customer Service team at 866-255-9378 and we will help you get an account created.
What does the LED light on my pod mean?
When initially plugging in any pod, the light should always turn solid for a moment, and then the LED will slowly pulse while it is trying to connect to the cloud. What does the LED light on my pod mean? Once connected, the LED will then turn off. If there is no light at all when first plugging in the pod, check your outlet to ensure it has power. If the outlet is okay, there may be something wrong with the pod.
What does the LED light on my pod mean?
When no LED light is shown, the pod should be fully up and running.
1. Green Blinking LED – This could mean the following:
- Quick, repeating Double blinks – Pod is waiting for optimization to finish: You will also see the “Optimizing your network” message in the app. Optimizations usually take 2-3 minutes, depending on how many pods are connected. Optimizations can be triggered by a change in your environment such as high levels of interference but will also happen overnight and immediately after initial setup.
- Quick Double Blinks – Pod is being named: If you are in the process of naming this pod by scanning the pod.
- Green slow continuous pulse/breathing (dim to bright) – Pod is trying to connect with the cloud. Depending on the circumstances, this could mean the following:
- This is normal before adding the pod to your account; the slow pulse will continue until the pod is added and establishes a connection to the cloud.
- The pod has lost connection to the rest of your network, which could be due to a poor signal to other pods.
- Internet connectivity is lost, followed by a “Network is offline” notification. Try the app Self-Help tool to fix the problem.
- If you can’t see all the pods being claimed in your Plume® App and see a slow LED pulsing, contact All West support for assistance.
2. Red slow continuous blinking – Possible fan failure. Contact All West support for assistance.
How to invite people to HomePass
You can invite people to help you manage your Plume Wi-Fi network. Access can be assigned to read only or admin access. Inviting people to the app is good for spouses and roommates —anyone who needs access to the app and network.
How to personalize home screen layout
HomePass’ new update allows users to be able to personalize their app home screen layout.
- Scroll to the bottom of the home screen.
- Click on Personalize layout.
- Drag and move or hide home screen sections for Adapt, Guard, Control and Sense.
Set a global or custom Internet Time Out
Plume gives you the ability to briefly freeze or pause internet access globally for all people or for all devices instantly through the Time Out feature. If you want to set a scheduled Internet break, consider our Device Freeze feature.
Setting a custom Time Out / Global Time Out (All people):
- From the home screen, scroll to the Control Section and find the option Time Out menu.
- Tap on the pencil icon to edit who will be put in a Time Out and the length of the Time Out.
- Use the + or – to modify the Time Out period in 10-minute increments.
- Under Devices belonging to, tap on the people individually or you can use the black checkmark to select everyone.
- Tap on Done to return to the previous screen.
- Tap on the pause icon to activate the Time Out. All devices assigned to the people selected will now have Internet access blocked. The Time Out timer will count down until expiry.
- Use the +, – or x to modify the duration or cancel the Time Out.
Setting a custom Time Out / Global Time Out (All devices):
- From the home screen scroll to Control Section and find the Time Out menu.
- Tap on the pencil icon to edit who will be put in a Time Out and the length of the Time Out.
- Use the + to increase the Time Out period in 10-minute increments. Use the – to reduce the duration.
- Under Devices at home, tap on the devices individually or you can use the black checkmark to select all devices.
- Tap on Done to return to the previous screen.
- Tap on the pause icon to activate the Time Out. All devices selected will now have Internet access blocked. The Time Out timer will count down until expiry.
- Use the +, – or x to modify the duration or cancel the Time Out.
How to delete blocked security events?
The HomePass app allows you to delete any past blocked events, similar to clearing your browser history.
- If you’d like to delete your past security events, open the main menu and select the Guard option.
- On the bottom of the screen, you will find the Delete security events button.
- Simply tap the button and confirm that you would like to Clear data.
Note that once deleted, this data cannot be recovered.
How to adjust motion sensitivity?
Motion sensitivity may need to be adjusted for the following reasons:
– Improve motion detection sensitivity, particularly if you have only a few SuperPods and/or Wi-Fi connected devices
– There are obstructions that are making it difficult for your SuperPods and devices to detect motion in some areas.
– You are getting too many false motion alerts because of your pets or robotic vacuums.
What are the sensitivity options?
– Low (less sensitive to motion intensity)
– Medium (default)
– High (more sensitive to motion intensity)
If you choose High sensitivity, you can also choose the Have Pets at home option to help filter out their movement in your home. This increases the duration of movement needed to trigger an alert from 2 seconds to 5 seconds.
After choosing your sensitivity setting, use the Live View and test the results in all the areas you want to detect motion in.
How do I change motion sensitivity?
iOS:
- Scroll down on the Home page and Tap on the Sense.
- Scroll down to the bottom of the page and open Sense Settings.
- Choose your Motion Sensitivity option and toggle the Pet mode (optional).
How does Plume's content access work?
Plume’s Content Access Feature
How does Plumes content access work? Plume’s content access feature will allow you to restrict content for a device or person. We have identified the most common content filtering categories that you can use when personalizing your online experience.
When setting up content filtering for a person or device, you can enable any of the four content filtering categories:
- No limits: You can access all types of content.
- Kids appropriate: Content that is tagged as NOT appropriate for kids will be filtered and inaccessible.
- Teenager friendly: Content that is tagged as NOT appropriate for teens will be filtered and inaccessible.
- No adult content: All content tagged as adult content will not be accessible.
Please note that all devices associated with a person will inherit the content access settings assigned to that corresponding person. Likewise, applying content access restrictions to a device assigned to a person will apply the same settings to that person. However, if the device is unassigned, the rule will only apply to the device. Content access will not work if Privacy Mode has been enabled or if the device is using a Private/Random MAC Address.
What is seen by the end-user when their content is blocked?
Content that was restricted by our security feature whenever you see the “Access to this website is blocked” message displayed in their browser window.
Note: This only appears for HTTP sites; HTTPS sites prevent this and display the browser’s default “can’t be reached” message. HTTPS connections cannot be redirected to the HTTP blocked page because it would break the secure trusted SSL connection.
How do I view my network speeds?
ISP Speed Test:
Want to verify that you’re receiving your internet plan’s advertised speeds? Plume Auto- runs an ISP Speed Test off of your Gateway pod every 6 hours as long as your network is idle, in order to provide you with an up-to-date number. You can also choose to run the ISP Speed Test anytime via the HomePass app on iOS and Android, even when you are not connected to your network.
To run the ISP Speed Test:
- Scroll to the Adapt section on the home page of the App.
- The latest result of the Internet Speed test will be shown, by tapping on it the Speed Test History will come up.
- Tap on Check Speed Now. This will trigger a speed test off of your gateway pod and provide you with the latest results.
- You can turn off the Auto-run ISP Speed Test using the toggle switch.
ISP Speed Test limits:
The limit for SuperPods and PowerPods is 1 Gbps. The built-in ISP Speed Test is limited to around 200Mbps for the original Plume Pods, regardless of the actual throughput that your pods are delivering. If you have a connection faster than this and have a Pod as the gateway, you can use the Device Speed Test feature when your mobile is connected to the Gateway Pod, to get abetter idea of the Speed coming into your Gateway Pod. If you have a PC or Mac, you can download the stand-alone OOKLA speed test App to run speed tests while connected to the GatewayPod.
Why are there missing Speed Tests?
The most likely reason there would be a gap in the ISP Speed Test history is that your network was busy at the time the automatic test was scheduled. By default Plume runs an ISP Speed Test every 6 hours. If your network is busy at the scheduled time, that test will be skipped.The Automatic ISP Speed Test will not run if your network is offline or if the speed test servers are temporarily unresponsive. If this is the case, please check your connection and try running the test again at a later time.
Note: Running a speed test may affect the performance of other connected devices, which is why they do not automatically run when the network is busy. ISP Speed Tests only test the connection at the Gateway pod. Use the Device Speed Test feature to check the Wi-Fi performance on the other pods in the network.
How do I transfer a device from one person to another?
If you accidentally assign a device to the wrong person, you can simply reassign it to another person’s profile (or create a new profile).
- Navigate to the incorrectly assigned device.
- Tap on the ⋮ on the upper right-hand corner to view the device menu and select Assign Device to…
- Select the appropriate profile to move the device to. You can also add a new person profile to your app at the same time!
- Your device will now appear under the new profile!
- Please note that any rules (Adblocking, Content Access, or Online Protection) will be reset to match the new profile.
How do I share network passwords?
- Tap on the menu icon on the App home screen.
- Tap the Access option to view the Network Name and Passwords.
- Tap on Home, Guests or Internet Only to access that zone’s settings page.
- Next to the password, you want to share, tap on the Share icon.
- Choose the method you want to use to share the password (SMS, email, Airdrop) and send it.
- The recipient will receive a link. Clicking on it will take them to a web page from which they can copy the Network name and the password.
How do I set up motion alert notifications?
When Sense Alerts is enabled, push notifications will be sent to your device whenever the system detects motion. You can enable these notifications to send at all times or only while nobody is at home using the Smart Activation feature.
You need to assign a Primary device to everyone to ensure Sense can properly determine if everyone has left and also enable the People notifications.
Enable Notifications:
- Scroll down to the Sense section on the Home Screen and tap on it.
- Scroll down to the option Sense Alerts and tap on the Bell to enable the notifications.
For Notifications Settings:
- Tap on the Main Menu at the bottom of the screen and then tap on Sense.
- Under Modes and Alerts, slide the Smart Activation toggle to the right if you do not wish to receive alerts while you are home.
- Under the Alerts section, you can set the minimum Time between alerts to either 1 Mins, 2 Mins, 3 Mins, or 5 Mins. This prevents you from getting too many notifications if a motion alert gets triggered immediately after another one.
- Scroll back up to the top of the screen to turn Sense alerts from ON to OFF.
When are Sense Alert push notifications triggered?
Sense alerts will only be triggered if:
– Sense motion detection is enabled.
– Sense Alerts are enabled.
– If the Smart Activation of alerts has been enabled, everyone has left your home. (all assigned primary devices have been disconnected for 15 minutes or more)
– The motion being detected occurs for at least 2 seconds (5 seconds if pet mode is enabled), within an approximate 10′-13′ radius from a motion detection device or SuperPod.
– The minimum time interval since the last alert has been met.
Click here if your Sense Alert push notifications are not behaving as expected..
When is my bill due?
Statements are sent at the first of every month and the balance for monthly services is due on the 25th of the same month.
What is a broadcast fee?
The broadcast fee is a fee charged by the networks to local TV providers, like All West, to carry their channels.
How do I reconnect my service(s)?
Non-pay disconnect:
If you’re disconnected for non-pay, call us at 866.255.9378 to speak with one of our customer service representatives.
If you pay the total amount owed, you won’t be charged a reconnect fee. If you pay the past due amount owed, a reconnect fee will be applied to your account.
Vacation reconnect:
If you need to turn your services back on, please give us a call at 866.255.9378 to speak with one of our customer service representatives.
Your services should be back on by the end of that same day.
So the long distance carriers are getting reductions in their costs, but my costs are increasing because of the ARC? Why is this fair?
The access revenues that local exchange carriers receive from the long-distance carriers help offset the cost of providing local service. The FCC recognizes that the local exchange carriers will need another revenue source to offset the revenues lost from these required access reductions. Therefore, the FCC is allowing local exchange carriers such as All West Communications to recover a portion of the revenues lost from these access reductions through the ARC. The FCC determined that the customer (you) chooses to place a long-distance call and the long-distance carrier that is used; therefore, the customer should bear more of the cost.
Is the ARC a tax?
No, it is not a tax. Tax-exempt organizations will also pay the ARC.
Which products or services will the ARC be applied to?
If you subscribe to local telephone service, an ARC charge may be applied.
Will all customers see an ARC charge?
Any customer with a Subscriber Line Charge (SLC) will see an ARC charge.
I didn't ask for this service. How can I get the ARC charge removed from my bill?
The ARC charge is associated with your landline telephone service and cannot be removed from your bill.
Is the ARC charge optional?
No. The ARC charge is not an optional charge and cannot be adjusted off the bill.
How will the ARC charge appear on my bill?
The ARC will appear as a separate charge in the telephone section of the bill.
No articles match the selected question type and topic. Please view other types and topics for more help.
How can I pay my All West account or bill?
If you're wondering how can I pay my All West account, there are several convenient options available. Please know that customer service representatives, for security reasons, cannot take a credit card payment over the phone. BUT there are a variety of ways to pay your All West bill:
- Call our secure Bill Pay line at 1-855-875-7164 to pay by debit/credit card. Make sure you have your account number handy.
- Pay via SmartHub. (Don’t have SmartHub? Click here to log in or sign up)
- Stop by one of our many offices and pay your bill in person — Monday – Friday 8:30 a.m. – 5:30 p.m.
- Drop your payment in the payment drop box 24/7. (Drop boxes are located by all office entrances.)
- Mail your payment to PO BOX 31001-3129, PASADENA, CA 91110-3129.
- Sign up for eBilling and AutoPay via SmartHub. — Go to “Billing and Payments” > Select “Auto Pay Program” > Click “Sign Up for Auto Pay”
How do I reconnect my service(s)?
Non-pay disconnect:
If you’re disconnected for non-pay, call us at 866.255.9378 to speak with one of our customer service representatives.
If you pay the total amount owed, you won’t be charged a reconnect fee. If you pay the past due amount owed, a reconnect fee will be applied to your account.
Vacation reconnect:
If you need to turn your services back on, please give us a call at 866.255.9378 to speak with one of our customer service representatives.
Your services should be back on by the end of that same day.
How do I change my automatic payment info?
Steps:
- Log in to SmartHub.
- Choose the “Billing & Payments” tab in the main menu.
- Go to “Auto Pay Program.”
- Make your changes. Under “Actions” you can update, cancel, or change payment methods.
How do I change my stored payment info?
Steps:
- Log in to SmartHub.
- Choose the “My Profile” tab in the main menu.
- Go to “Manage My Stored Payments Accounts.”
- Make your changes.
Who do I contact for technical difficulties when using SmartHub?
Call us at 866-ALL-WEST (255-8378), email us, OR Live Chat with us.
If I am already on the Automatic Bill Pay program, what is the benefit of signing up for SmartHub?
With SmartHub you can view your bills, check your payments, and view your energy use for the past year. You do not have to pay via SmartHub to view this information.
What if my email address changes?
It’s easy to update. First, log in using your current email address. On the left-hand side, you’ll see the link “Change my email.”
When is my payment charged to my credit card or checking account?
It may take anywhere from a couple of hours to a full business day for your payment to be debited against your bank account or credit card, depending on the credit card company or bank.
What is SmartHub?
With SmartHub, you can manage your All West account, pay your bill, report service troubles, and connect with our customer service team from your smartphone or tablet.
I am having trouble signing up for SmartHub.
Verify you are NOT putting dashes in your account number. Your account number is on your bill.
I have been trying to pay my bill by using your online service. The computer tells me that my address doesn’t match the address on my credit card.
The address you provide must match the name and address to which the credit/debit card was issued (billing address). This is not always your listed service address. When you are on the credit/debit card payment screen, change the address listed to the billing address associated with your credit card. Click submit when all the information has been entered to process the request. Nothing will be processed until the submit button is clicked.
I am having trouble signing into SmartHub. It says I have an invalid password.
Your password is case-sensitive. Use the same password as when you set up your account. If you cannot remember the password, you can call or stop by the office during regular business hours, and we will be more than happy to assist you.
How to sign up for email and text notifications
Watch this video.
How to set up a SmartHub account
Watch this video.
How do I change to paper/paperless bills?
Steps:
- Log in to SmartHub.
- Choose the “My Profile” tab in the main menu.
- Go to “Update My Paperless Settings.
- Make your changes.
How do I change my automatic payment info?
Steps:
- Log in to SmartHub.
- Choose the “Billing & Payments” tab in the main menu.
- Go to “Auto Pay Program.”
- Make your changes. Under “Actions” you can update, cancel, or change payment methods.
How do I change my stored payment info?
Steps:
- Log in to SmartHub.
- Choose the “My Profile” tab in the main menu.
- Go to “Manage My Stored Payments Accounts.”
- Make your changes.
What is Ransomware?
Ransomware is malware that encrypts files on a victim’s device, making them unusable. These encrypted files are used by hackers as a ransom in exchange for access to the files. Defend yourself from ransomware by
- backing up your data and securing the backups
- keeping security software up to date
- using secure networks
- staying informed and practicing safe web-searching
Ransomware is one of the fastest-growing methods of cyberattack. Everyone is at risk.
What is Malware?
Malware is software designed by cybercriminals to damage or destroy computers, leak private information, gain unauthorized access to accounts and more. Common types of malware include ransomware, viruses and spyware.
What is Phishing?
Phishing is the process of an attacker pretending to be a trusted source to obtain sensitive data, like passwords, banking information or personally identifiable information. Be alert and be aware. Use caution and good judgment before opening emails or attachments and clicking on links.
What is Password Cracking?
Password cracking is the process of obtaining an account password in an unauthorized way. Passwords can also be acquired by cybercriminals through spam texts and emails. To better protect yourself, use a mix of capital and lowercase letters, symbols and numbers in your passphrases/passwords. Use strong passwords and avoid using the same password for multiple online accounts. Each of your accounts should have a strong, unique password.
What Can You Do to Make Your Mobile Device More Secure?
Mobile devices are highly targeted by cybercriminals. Because we use our phones to communicate, online shop, pay bills and more, it’s important to remember that they can also be subject to security breaches. The convenience of using your mobile device opens doors for cybercriminals. Use the same caution for your mobile device that you use when you’re on the computer.
What is Cybersecurity?
Cybersecurity is the protection of various digital components, networks, data and computer systems from cyber-attacks. There are many types of cybersecurity threats, including:
- Malware
- Phishing
- Ransomware
- Password attack
- And more
No articles match the selected question type and topic. Please view other types and topics for more help.
How to Protect Yourself from Email Phishing Attempts and Ransomware?
Email is an essential communication tool, which makes it a prime avenue for attackers to steal sensitive information or spread malicious code.
There are several methods you can use to protect yourself from email phishing and ransomware:
- Employ email encryption to protect sensitive information
- Hover over links and be wary of attachments
- Directly contact companies or individuals if you receive an alarming message
- Install antivirus software and keep it up to date
How Can I Be Cyber Aware?
As technology evolves, so does cybercrime. It’s important to identify the main methods of attack to help keep you and your identity safe online. Here are some ways to be cyber aware:
- Be aware and know how to identify what is or isn’t safe
- Use caution when sharing or verifying information
- Have security software on devices and keep it up to date
- Create strong, unique passwords and use two-factor authorization
I have questions about new fiber construction
Check out our Construction FAQ page to learn more about the construction process.
When is All West open?
All West business hours:
Monday-Friday 8:30 am – 9:00 pm
Saturday (Phone support only), 8:30 am – 5:30 pm
Contact us by
Phone: 866-ALL-WEST (255.9378)
Email: help@allwest.com
What is 811 and why do I need to worry about it?
It is strongly recommended to call 8-1-1 at least 48 hours prior to any digging project on your property. This includes, but is not limited to, building a deck, planting a tree, or laying a patio. Calling 8-1-1 ensures you avoid digging near any buried utility lines and running the risk of causing potential damage. Damages to such lines may result in service disruptions, injuries, and costly repairs.
How do I reconnect my service(s)?
Non-pay disconnect:
If you’re disconnected for non-pay, call us at 866.255.9378 to speak with one of our customer service representatives.
If you pay the total amount owed, you won’t be charged a reconnect fee. If you pay the past due amount owed, a reconnect fee will be applied to your account.
Vacation reconnect:
If you need to turn your services back on, please give us a call at 866.255.9378 to speak with one of our customer service representatives.
Your services should be back on by the end of that same day.
What is CPNI (Customer Proprietary Network Information)?
Federal law allows you, the consumer, to choose how All West Communications uses your Customer Proprietary Network Information (CPNI). CPNI is data that is not publicly available, including:
- The types of services you subscribe to
- The number of telephone lines you have
- How much you use your services
- Calling and billing records.
What is CPNI (Customer Proprietary Network Information)?
CPNI does not include information published in a directory. Under Federal law, telephone companies have a duty to protect CPNI. All West Communications values our customers. Meeting your communications requirements, while protecting your privacy, is our main concern. To meet the needs of our customers, we may share CPNI information with our subsidiary companies; including All West World Connect, All West Digital Video, and All West Broadband.
This information will be for internal use only. We will only disclose your CPNI records for the specific intent to analyze and/or provide products or services that will benefit you as an All West customer. This allows us greater ability to tailor the services we provide to you. All West Communications does not and will not sell or offer any such information to any third party. In addition, as required by law, we will disclose your CPNI to comply with any laws, court orders or subpoenas, or to provide services to you pursuant to your Customer Agreement.
To allow All West to use your CPNI internally, no further action is needed. As a customer, you have the right at any time to restrict the use of CPNI. If you prefer that All West Communications does not use your CPNI to provide information on other products or services. You can opt-out by writing to All West Communications at 50 W 100 North, Kamas, UT, 84036 within 30 days of receiving this notice. Or send an email to support@allwest.com. Your decision to opt-out will not affect the provision of any services to which you subscribe. The restriction of the use of CPNI records will remain valid until you contact us in writing.
If All West Communications does not receive an opt-out from you prior to the expiration of the 30 days following this notification, it will assume you approve of its proposed use of your Customer Proprietary Network Information (CPNI).
To ensure the security of your account, All West Communications requires a CPNI password to access certain account details. If you are uncertain whether All West has a CPNI password on file for you, or if you need to update or create a new one, please get in touch with the office. They will provide you with a CPNI passcode form to complete and return, which will help protect your account and ensure compliance with federal regulations.
What is All West Community Connections and why All West is doing this program?
All West launched this program to encourage kindness and for a desire to give to the communities who support us. We’d like to invite the whole community to participate. Keep your eyes open for upcoming opportunities on our Facebook, Instagram, and Community Connections pages. We love the communities that we serve, and we believe that any simple, kind gesture can have a positive impact.
Does All West have service in my city?
All West provides services in the following communities/areas in
Utah
Coalville, Deer Canyon, Deer Mountain, Echo, Fox Bay, Francis, Heber City, Henefer, Hoytsville, Kamas, Marion, Oakley, Park City, Peoa, Promontory, Randolph, Red Ledge, Samak, Star Harbor, Timber Lakes, Tuhaye, Upton, Victory Ranch, Wanship, Weber Canyon, Woodland, Woodruff, Wolf Creek
Wyoming
Anschutz, Cokeville, Evanston, Green River, Kemmerer, Rock Springs
Please call to verify service availability at a specific address. 866-ALL-WEST (255-9378)
How to transfer service if I'm moving
How to transfer service if I'm moving?
How to transfer service if I'm moving? Please notify All West at least two weeks before your move so that we can accommodate your moving date request. You can call us at 866-ALL-WEST (255-9378), email us at help@allwest.com or click here for more contact options.
No articles match the selected question type and topic. Please view other types and topics for more help.
How to connect your All West email to another WebMail client
Setting up your All West email address to a 3rd client has never been easier
All West is not able to support 3rd party email clients or software. Webmail is the only mail option our customer service team directly supports. However, the steps below are provide for those who still wish to use mail clients other then webmail and who are able to support themselves.
Connect to iOS Device
Here are the steps to connect your email to iOS devices including iPhone and iPad:
Connect to Microsoft Outlook
Here are the steps to connect your All West email using Microsoft Outlook. To begin, ensure you have the necessary account information ready, such as your email address and password. For detailed instructions, including the exact settings you’ll need to input, refer to the Outlook Exchange Settings.
Once you have completed the configuration, you’ll be able to send and receive emails directly from Outlook, streamlining your workflow and improving your email management.
Third-Party Mail Programs (clients) and Phone Apps
The configuration of third-party mail applications like Outlook, Windows Mail, Thunderbird, and mail applications on iOS or Android devices is left to our customers or their preferred IT/help experts. The settings below are universal and should work on any mail client, on any device. A simple Google search should provide results to configure all popular email client programs/apps.
Auto-Configuration
Many mail clients will work with All West’s auto-configurations. This means that you only need to input your login information into the client and the mail client should automatically configure allsettings. There are instances in which auto-configuration fails and manual configuration is required.
Example IMAP Manual Configuration
Incoming: 993 SSL/TLS
Outgoing: 587 & 465 SSL /TLS
MagicMail – Email Settings Quick Reference (IMAP)
Incoming Mail Server Name: mail.allwest.net
E-mail Username: john.doe@allwest.net or jane.doe@sweetwaterhsa.com
(replace john.doe with your e-mail prefix)
Incoming Mail Port: 993 (selecting encryption method “Use SSL/TLS”)
Outgoing Mail Server Name: mail.allwest.net
Outgoing Mail Server Username: john.doe@allwest.net (replace john.doe with your e-mail prefix)
SMTP Outgoing Port: 587 (selecting encryption method “Use SSL” or “STARTTLS”)
How to set up an All West email with Webmail
Accessing Your All West Email via WebMail
You can easily access your All West email directly from the home page of the All West website. Simply navigate to the top menu and scroll over the "Support" option. From there, select "All West WebMail Login." We fully support using the WebMail client to manage your All West Communications email.
If you are having any difficulty signing into your WebMail account, feel free to contact our support team via email or phone. We’re here to help!
For additional information on setting up your email with a 3rd party email client, please refer to our Email Setup Guide.
How can I pay my All West account or bill?
If you're wondering how can I pay my All West account, there are several convenient options available. Please know that customer service representatives, for security reasons, cannot take a credit card payment over the phone. BUT there are a variety of ways to pay your All West bill:
- Call our secure Bill Pay line at 1-855-875-7164 to pay by debit/credit card. Make sure you have your account number handy.
- Pay via SmartHub. (Don’t have SmartHub? Click here to log in or sign up)
- Stop by one of our many offices and pay your bill in person — Monday – Friday 8:30 a.m. – 5:30 p.m.
- Drop your payment in the payment drop box 24/7. (Drop boxes are located by all office entrances.)
- Mail your payment to PO BOX 31001-3129, PASADENA, CA 91110-3129.
- Sign up for eBilling and AutoPay via SmartHub. — Go to “Billing and Payments” > Select “Auto Pay Program” > Click “Sign Up for Auto Pay”
How do I reconnect my service(s)?
Non-pay disconnect:
If you’re disconnected for non-pay, call us at 866.255.9378 to speak with one of our customer service representatives.
If you pay the total amount owed, you won’t be charged a reconnect fee. If you pay the past due amount owed, a reconnect fee will be applied to your account.
Vacation reconnect:
If you need to turn your services back on, please give us a call at 866.255.9378 to speak with one of our customer service representatives.
Your services should be back on by the end of that same day.
How do I change the name on my account?
You will need to complete an application to change the name on your account. If a new person will be establishing service, a deposit of credit letter will be required along with the application. A name change due to marriage, divorce, or court order, requires a copy of the appropriate document.
How can I help with All West Community Connections?
If you have any ideas about how to pay kindness forward, please email marketing@allwest.com.
How to transfer service if I'm moving
How to transfer service if I'm moving?
How to transfer service if I'm moving? Please notify All West at least two weeks before your move so that we can accommodate your moving date request. You can call us at 866-ALL-WEST (255-9378), email us at help@allwest.com or click here for more contact options.
Didn’t find an answer?
Just contact us! Our team is ready.