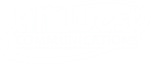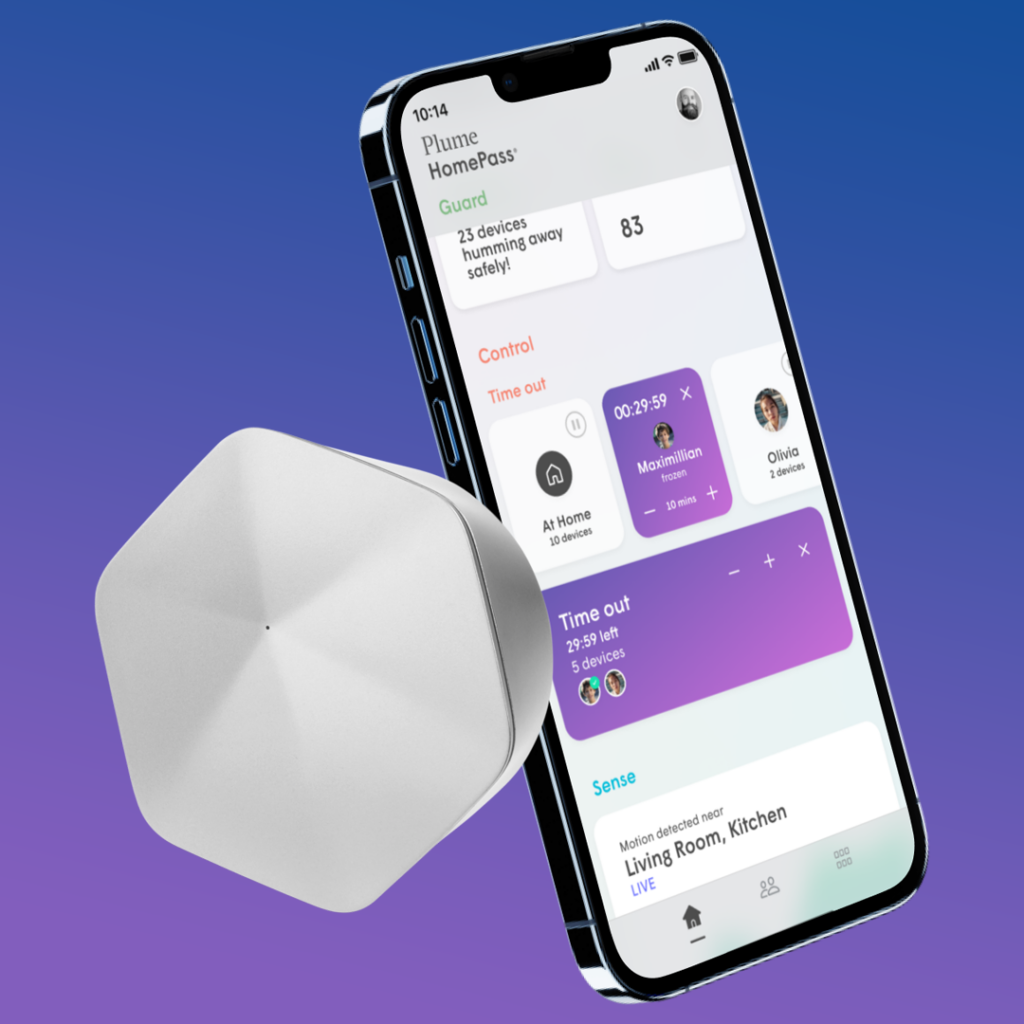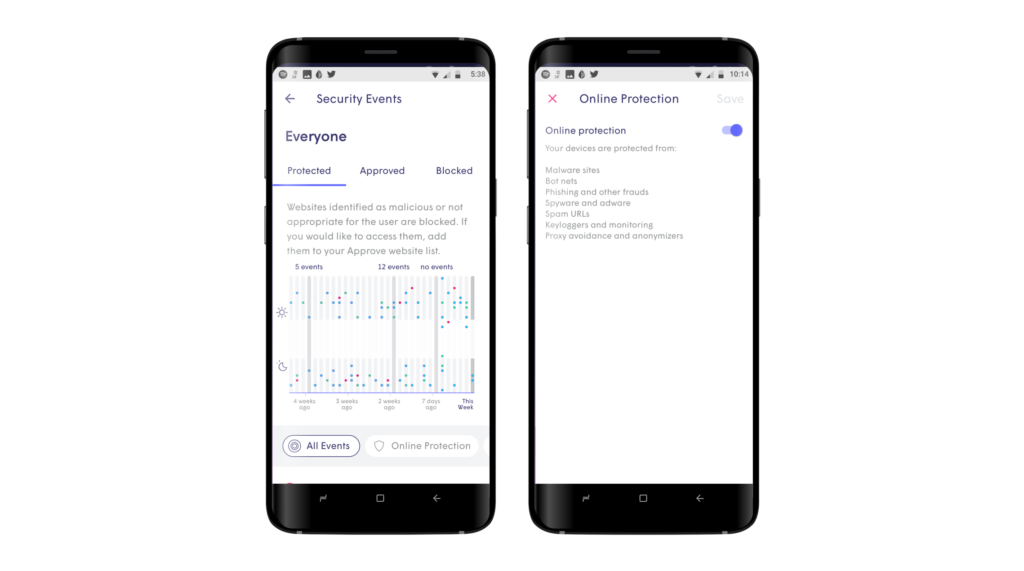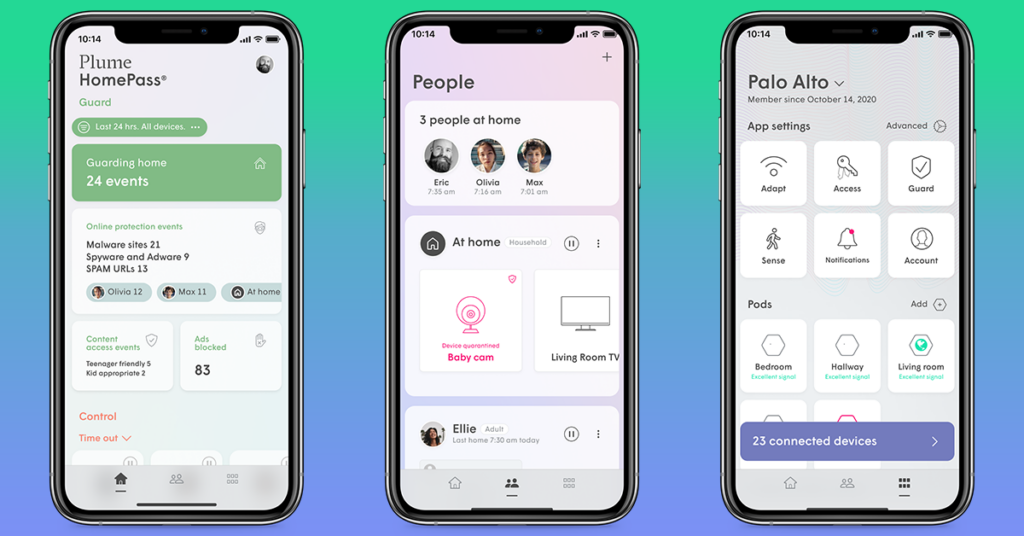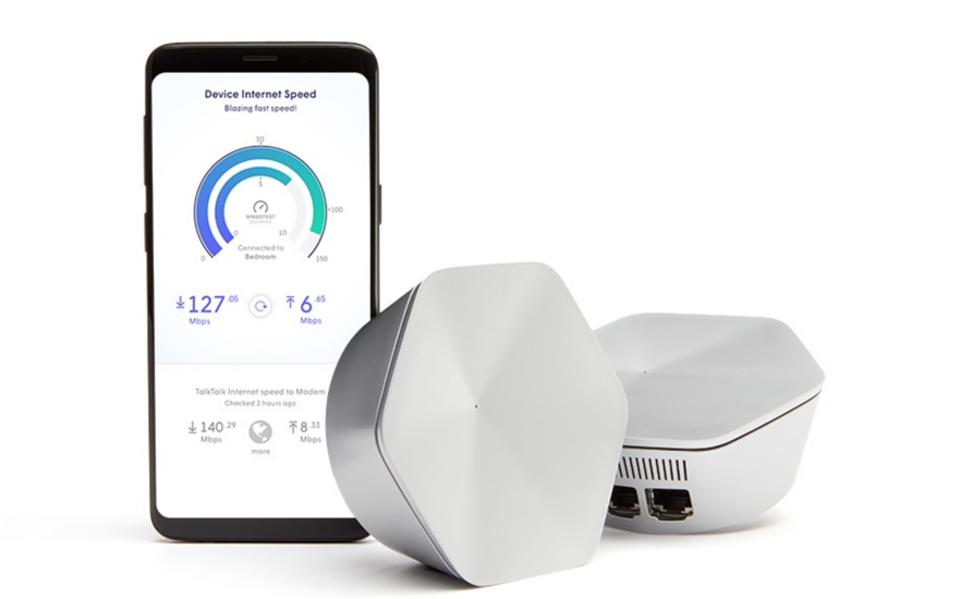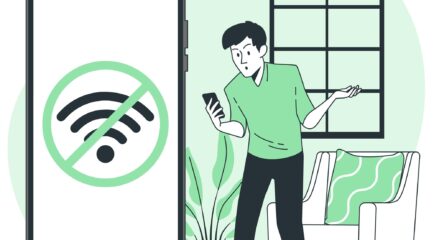At All West, our job is to make your internet better, which is why we trust Plume. Not only is Plume easy to use, but the sleek air freshener-sized pods give you uninterrupted connectivity throughout your home with a boost of benefits delivered through the Plume app, HomePass. This dynamic duo brings an enhanced experience with complete control of your internet.
Here's how to get started with the Plume system:
- How to install the Plume system
- Navigating the home screen
- Setting up user profiles
- Managing your devices
How to install the Plume System
- Download the Plume app Home Pass to your phone.
- Open the app and sign up to start setup.
- Disconnect your router or GigaCenter from the modem cable and reconnect your SuperPod to the modem cable.
- Set up your new wi-fi name and password.
*When setting your pod password, we recommend using the same password as your router or GigaCenter, so you don't have to reset all of your devices with the new password. Make sure the capitalization of letters is consistent.
- Plug additional pods in different rooms and follow app guidelines.
- Connect your devices.
If you have questions or need help with your install, our Customer Care team can be reached at either 866.255.9378 or help@allwest.com.
Navigating the home screen
From the home screen, you can see your home network and access the special features that HomePass has to offer:
1.Pod – By selecting the pod, you can see your internet connection's health, including upload and download speeds, run a speed test, and see which devices are using the most bandwidth.
2. Network – By selecting the network icon, you can see all of your Plume Pods and devices connected to your network
3. Person – By selecting the person, you can see all of your user profiles and the devices assigned to their profile.
4. Device – By selecting the device, you can see all of the devices on your network and why type of network access they have: Home, Guest, or Internet Only.
5. Motion – See any physical activity alerts in your home.
6. Dropdown Menu
DropDown Menu
Adopt -Adopt allows you to see your whole home network. You can find what devices are on your network by selecting each pod
Access -In Access, you can set passwords and assign special access for your family, guest, and internet only.
Guard -This is where you manage your internet security. Set up your Online Protection, Adblocking, Advanced IoT protection and see how many cyber-attacks Plume protects you from.
Sense-Plume takes home security an extra step with motion detection. Now you can track if there is someone unwanted in your home while you're away.
Setting up user profiles
- Tap on the People or Devices button on the Home screen
- Tap on Add a Person
- Add a photo, enter the name, and select the devices used by this person. Assigning devices to the person will allow you to monitor and manage wi-fi settings for that person.
**Please note that adding a person does not give them access to your app account or passwords. It just allows you to monitor and manage wi-fi access for that person.
Managing your devices
Go into the profile of the device owner by selecting the person icon on the home screen.
1.Time out in upper right – To time out this user and freeze all their devices, select the time out button. You can set the time out for 15 or 30 minutes.
2. All User devices
3. Access and security setting for the person's profile.
To manage device settings, select a device in the person's profile.
1.Schedule an internet freeze:
- Tap on Schedule Internet Freeze.
- Select Until End of Day, School Night, Bedtime, Indefinitely or Custom.
- Set the start and end times using the slider if you selected School Night or Bedtime.
- You can set a different duration on each day when you choose the Custom scheduling option.
You will be able to interrupt the internet freeze by either choosing Unfreeze Until End of Day or Clear Internet Freeze to reset the freeze internet schedule.
2.Setting Content Access
Plume's content access feature will allow you to restrict content for a device or person.
When setting up content filtering for a person or device, you can enable any of the four content filtering categories:
- No limits: You can access all types of content.
- Kids appropriate: Content that is tagged as NOT appropriate for kids will be filtered and inaccessible.
- Teenager friendly: Content that is tagged as NOT appropriate for teens will be filtered and inaccessible.
- No adult content: All content tagged as adult content will not be accessible.
Please note that all devices associated with a person will inherit the content access settings assigned to that corresponding person. Likewise, applying content access restrictions to a device assigned to a person will apply the same settings to that person. However, if the device is unassigned, the rule will only apply to the device.