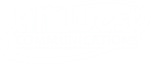Verify you are NOT putting dashes in your account number. Your account number is on your bill.
I am having trouble signing up for SmartHub.
How do I turn on screen reader?
To turn on Screen Reader:
- Go to the home screen via your remote's home button.
- Select Settings. (Top right for Android 8 & 9; lower left for Android 7.)
- Under "Preferences," select Accessibility > TalkBack > Enable.
To change volume and pitch:
- Go to the home screen.
- Select Settings.
- Under "Preferences” select Accessibility > TalkBack > Configuration.
- Choose from the options listed.
To use closed captions:
- Go to the home screen.
- Select Settings.
- Under "Preferences" select Accessibility > Captions.
- Select the source.
- Choose your options.
Note: At this time, VoiceView is only available out-of-the-box on Fire TV Stick with Alexa Voice Remote devices. The Fire TV app is not supported.
- Hold down the Back and Menu buttons at the same time for two seconds. (Buttons are in the top row--left and right.)
- You will hear "VoiceView Ready" when the feature is enabled and ready to use.
- To confirm setting, press the Play/Pause button on your remote. (Middle button on bottom row of three small buttons.)
- You can skip the tutorial by pressing the Skip/Fast-forward button. (Right button on bottom row of three small buttons.
Note: Voice is supported on the following Apple TV Models
- Apple TV 4K
- Apple TV (4th generation)
- Apple TV (2nd or 3rd generation) with software version 4.2 or later
For Apple TV 4K or HD
Using Siri:
- Hold the Siri Button on Siri Remote.
- Say “Turn Voiceover On” or “Turn Voiceover Off”.
Using Screen:
- Go to Settings.
- Go to General.
- Select Accessibility.
- Select Voiceover.
- Turn Voiceover turn on or off.
For Apple TV 3rd Generation
- To return to the main menu, press the lower-left button (Menu) repeatedly until you hear a stop sound.
- Press Down once.
- To highlight Settings, press Right repeatedly until you hear a stop sound. If you changed the layout of the main menu, you might not have Settings here. Use the arrow buttons on your remote to highlight Settings.
- Press Select twice.
- Press Down repeatedly until you hear a stop sound.
- Press Up four times. Accessibility should be highlighted.
- Press Select twice. VoiceOver should turn on and begin reading the content on your Apple TV screen.
I’m not on the phone, but my line gives a busy signal when someone tries to call.
Troubleshooting suggestion:
- This is usually an indication something inside the home is not working properly, such as a cordless phone, answering machine, fax and/or satellite. Unplug everything from the jacks and use a regular phone to see if there is a dial tone. If unsuccessful, contact Customer Support at 1-866-ALL-WEST (255-9378).
My phones aren't working after a lightning storm.
Troubleshooting suggestion:
- Cordless phones are susceptible to lightning. Unplug all cordless phones and keep a corded phone plugged in. If the line works once all the cordless phones are unplugged, begin plugging in one cordless phone at a time to determine if one was affected by lightning.
The power is out.
Troubleshooting suggestions:
- If the power is out and you do not have Fiber or Co-Ax service, a corded phone will still operate. Cordless phones require power, so they will not work until electricity is restored
- If you have Fiber or Co-Ax service, the phone modem has an eight-hour battery backup for voice calling. To make or receive a call within the eight hours, you must have a corded telephone.
- If you are unsure what type of internet service you have, this information can be found on the last page of your monthly bill.
I have no dial tone.
Troubleshooting suggestions:
- When using a cordless phone, make sure all connections are tightly connected and that there is power to the unit. Try a different outlet to see if that restores service.
- Plug a corded phone into the phone jack to see if you receive a dial tone.
- If there is still no dial tone, please call us at 866 All-West (866.255.9378)
TV picture is not clear
Cable Connection may be Loose or Damaged:
- Check for loose or damaged Connections to your Cable Box
- Loose or damaged wires and cables can ruin your viewing experience. Check for loose connections using the steps below.
- Avoid tools for tightening your cables. Finger-tightening is enough to join signal connectors. Pliers and other tools can damage fragile connections.
- Finger tighten any screwed-in connections to the back of your cable box.
- Tighten other loose cables by firmly pushing the connections completely into the port.
- Verify that power is firmly connected both into the TV, Set-Top Box and wall or power strip.
- Verify that the cable is not damaged.
If these connections are all in good repair and firmly connected you can re-set your cable connection which may take up to 15 minutes. You cannot record on your DVR during this reset. Any pre-scheduled recordings will fail during this time and you will not be able to watch television while the reset is occurring.
- To reset your set-top box, unplug the power from the back of the box. Wait 15 seconds, then plug it back in. The box will re-set once power is restored.
If you are still having problems with your picture or signal, please contact All West in one of the following ways so that we can assist you.
- Live Chat with a representative at the link below.
- Call us at 1-866-ALL-WEST (255-9378) to talk to a Customer Support Representative or to schedule a visit from a technician.
- Come into one of our offices in Kamas or Coalville, Utah, or Evanston or Rock Springs, Wyoming to schedule a visit from a technician.
The speed doesn't seem fast enough
Run a speed test:
- Connect an Ethernet cable directly from your modem to your computer (testing with Wi-Fi can significantly impact your results).
- Click here, then click “GO”. (It takes a few seconds for the site to start registering your speed.)
- We recommend that you run the test several times, at different times of the day for accurate sampling.
- Please let us know if your download speed does not reflect the tier of service to which you subscribed. Your speed tier can be found on the last page of your monthly bill.
How to run a speed test on Plume: here
What could adversely affect my test results?
- Run the speed test over a wired connection directly to your modem. Performance over a Wi-Fi network is greatly impacted by several things which are not within All West’s control. Try connecting directly to the modem before running your speed test.
- Multiple devices on the same connection in your household could affect the reading. Try to run the test at a time when the only running device is the computer you are using to run the test.
- Run the speed test at different times of the day. If you test during the hours with the highest network traffic, there is no way to guarantee your speed unless you subscribe to a dedicated connection.
- What is the age of your computer? Just like all technology, computers and equipment advance at a rapid pace. It is possible that if you use an older computer, it will be unable to fully utilize the speeds delivered over your internet connection.
- Re-start your device to ensure an accurate reading or make sure all programs are closed on your computer before running the test.
- If you have a firewall installed on your computer, it could affect the reading. Close your firewall temporarily while you run the speed test and turn it back on when you finish.
- Virus and malware could also impede your computer from running at full speed. Be sure that you keep your computer protected from these malicious programs by installing virus and malware protection.
Speed Test Tips & FAQ's
- A true speed test can only be done by connecting your device (laptop or PC) directly to your Fiber equipment with an Ethernet cable.
- Speed tests from any wireless device or over a wireless connection are only as good as the wireless signal within your residence or office. Wireless signals from routers or extenders can degrade over distance or going through types of structures such as metal buildings, concrete walls, mirrored walls, etc.
- Do not run a test from a smart phone, tablet, gaming system, or any other device connected to your home wireless network.
- Do not run speed tests while connected to your employer’s VPN. Security rules, rate limits, or other rules set by your employer can impact your speed test results.
- Programs running on your computer in the background like automatic updates and Google Drive synchronization can cause degraded speed results as well.
- Speed tests running while also using your Internet connection will only show you the remaining bandwidth available. For example, if you have a 250 Mbps plan and are using 40 Mbps on other devices, your speed test results should be around 220 Mbps.
- Be sure you know your device’s maximum throughput for passing data. If you have a 1 Gbps plan, you need to be sure your device can support these speeds. Otherwise, you are never going to achieve anywhere close to 1 Gbps. If you subscribed to a 1 Gbps plan but only have a 100 Mbps Ethernet port or setting on your router, you will only get close to 100 Mbps.
- For wired connections, verify that the Ethernet cables that you are using are at the minimum standard and tested and verified to meet that standard. The minimum standard for 250 Mbps or higher is Category 5e (CAT5e) cables or for 10 Gbps Category 6a (CAT6a) cables. Cables that are damaged or excessively bent can cause speed issues. Cables that are not terminated properly can also cause speed issues. Cables that have a length longer than 100 meters (300 feet) will not function properly.
- Check how speed varies between wireless and wired. If the difference is considerable to you and your use case, you can make decisions about which devices need to be wired for maximum speeds. For instance, it might make sense for your entertainment devices (Apple TV/Roku) or gaming systems (Xbox/PlayStation/Nintendo) to have wired cables tied to them.
- Run speed tests on multiple devices to know their limitations and test within different areas in your space to identify weak spots. If you find that sections of your home have weak wireless areas, you may want to install additional access points, wireless mesh systems to cover these areas. Access points or wireless mesh systems would need to be wired using an Ethernet cable in order to not cause additional speed issues.
- Update your devices’ firmware and operating systems. If your router has gigabit Ethernet, the latest Wi-Fi standard, and a 5Ghz Wi-Fi band already set up, you should still check to make sure that the firmware is updated to the latest version.
- Make sure your devices support the latest Wi-Fi standards. If all you do is use a wireless connection on a particular device, check it’s supported standards. The gigabit-compatible Wi-Fi standard is 802.11ac, but by 2020 this is moving to an 802.11ax standard, otherwise labeled as Wi-Fi 6. See “Ways to Boost Your Wi-Fi Signal” under the ‘Routers & Wi-Fi‘ tab above for more information on wireless troubleshooting.
- Verify on your wired connections that the devices are capable of 1 Gbps speeds. Most recent device manufacturers have physical Gigabit Ethernet ports installed on them. If you have a router or other wired device that is older, it may be using an older type of Ethernet connection that will not be able to support your new speeds, causing your network to slow to the capability of the Ethernet port. Always look in your settings or in the “About” section for your devices to find its capabilities.
All West provisions our modems and engineers our network to provide our customers the speed to which they subscribe. However, we cannot guarantee that you will always achieve those speeds, which is why the service is advertised as “up to” a specific level.
If you have run the speed test and are not completely satisfied with the results, please let us know so that we can ensure your service is properly provisioned and working correctly. Call us at 1-866-ALL-WEST (255-9378).
I can't get on the internet
DSL or Coax Customers should reboot their modem (step A) and wait to see if this has fixed the problem. If unsuccessful follow the instructions (step B) below on how to reboot your router.
Fiber Customers: only need to reboot their router. Proceed to step B
If you are unsure about what type of internet service you have, it can be found on the last page of your monthly bill.
A: Reboot your Modem
- Unplug the power cord from the back of your modem.
- Count to 15.
- Plug it back in.
- Wait a couple minutes for it to re-establish a connection. Launch a browser and wait to see if it loads.
- If this doesn’t work perhaps there is a temporary outage.
- Or if you have a Wi-Fi router you can try the troubleshooting steps for that item.
*Make sure to follow the order listed to turn the equipment off and back on in a particular sequence.
B: Reboot your Wi-Fi Router
- Turn off your computer(s).
- Unplug the modem’s power cord.
- If a router is connected, unplug the routers’ power cord.
- Check for loose cables.
- Plug in the modem.
*Make sure to follow the order listed to turn the equipment off and back on in a particular sequence.
- Wait 15-30 minutes and try to get on the internet again.
- Visit our website for outage information, here.
- Call us at 1-866-ALL-WEST (255-9378)
- In some cases service is interrupted for non-payment. If you think this may be the reason for the outage, visit Smart Hub or call us at 1-866-ALL-WEST (255-9378).
If the troubleshooting tips did not help to re-establish your connection, please call us at 1-866-ALL-WEST (255-9378) to speak to a Customer Support Representative.