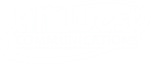You first must register your All West.tv account with watchTVEverywhere. If you haven't done so already, click here to register. You'll need your All West account number and the last name on your statements.
There are two ways to watchTVEverywhere:
- Visit www.wtve.net and log in. You will be presented with a list of networks that are available to you. Click on the network you want to watch. If the network you selected has an app available for your device, you will be directed to the app store to either open or download the app. Otherwise, you will be taken to the network's website.
- Open a network app - Hallmark Channel, for example - directly on your device. Log in by linking your TV provider (All West Communications) and start watching.
For quick and easy access to all the networks available through watchTVEverywhere, add the WatchTVeverywhere website to your device's home screen.