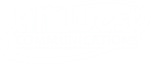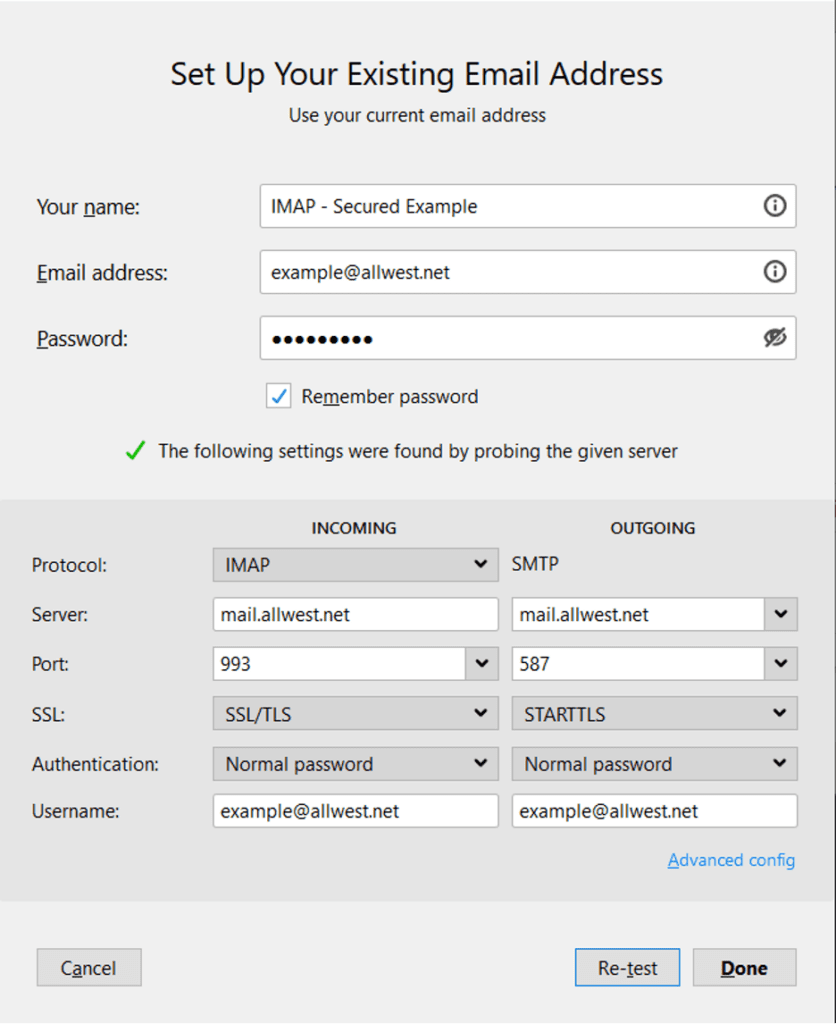You can approve a website for a person, the entire network or a device if not assigned to a person. Up to 50 websites can be approved in total.
If you notice a website has been incorrectly blocked, please report it to support.
Approving Websites for Everyone:
- From the Home page, tap on the Guard events.
- Go to Approve tab and tap on Approve.
- Choosing Approve Website allows you to enter the URL of domain, while Approve IP Address allows you to enter the server IP address.
- Enter the URL or IP address and tap on Approve to save. Please note that the full domain name is required. For example; make sure to write “youtube.com” instead of “youtube”.
- Tap on Apply to confirm the changes.
- Additionally, you are able to view previously blocked sites under the Protected tab. Tap or swipe on the blocked event to start the approval flow.
Approve websites at a person or device level:
- Navigate to the desired person or device.
- Tap on Manage security events at the bottom of the page.
- Tap on Approve.
- Choosing Approve Website allows you to enter the URL of domain, while Approve IP Address allows you to enter the server IP address.
- Based on your previous choice, enter the URL or IP address and tap the checkmark to save. The full domain name is required for websites. For example; make sure to write“youtube.com” instead of “youtube”.
- Tap on Approve to confirm your choice.
- If you are approving the site for a device that has been assigned to a person, the rule will also apply to the person. Likewise, approving a site for the person automatically applies that ruleto all of their assigned devices. If the device is not assigned, the rule will only apply to the device.
You can also unblock a website from Protected list.
- Simply swipe or tap to add a site to your Approved list.
- Confirm that the site is now approved.