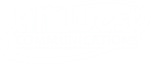You can invite people to help you manage your Plume Wi-Fi network. Access can be assigned to read only or admin access. Inviting people to the app is good for spouses and roommates —anyone who needs access to the app and network.
How to invite people to HomePass
How to personalize home screen layout
HomePass’ new update allows users to be able to personalize their app home screen layout.
- Scroll to the bottom of the home screen.
- Click on Personalize layout.
- Drag and move or hide home screen sections for Adapt, Guard, Control and Sense.
Set a global or custom Internet Time Out
Plume gives you the ability to briefly freeze or pause internet access globally for all people or for all devices instantly through the Time Out feature. If you want to set a scheduled Internet break, consider our Device Freeze feature.
Setting a custom Time Out / Global Time Out (All people):
- From the home screen, scroll to the Control Section and find the option Time Out menu.
- Tap on the pencil icon to edit who will be put in a Time Out and the length of the Time Out.
- Use the + or – to modify the Time Out period in 10-minute increments.
- Under Devices belonging to, tap on the people individually or you can use the black checkmark to select everyone.
- Tap on Done to return to the previous screen.
- Tap on the pause icon to activate the Time Out. All devices assigned to the people selected will now have Internet access blocked. The Time Out timer will count down until expiry.
- Use the +, – or x to modify the duration or cancel the Time Out.
Setting a custom Time Out / Global Time Out (All devices):
- From the home screen scroll to Control Section and find the Time Out menu.
- Tap on the pencil icon to edit who will be put in a Time Out and the length of the Time Out.
- Use the + to increase the Time Out period in 10-minute increments. Use the – to reduce the duration.
- Under Devices at home, tap on the devices individually or you can use the black checkmark to select all devices.
- Tap on Done to return to the previous screen.
- Tap on the pause icon to activate the Time Out. All devices selected will now have Internet access blocked. The Time Out timer will count down until expiry.
- Use the +, – or x to modify the duration or cancel the Time Out.
How to delete blocked security events?
The HomePass app allows you to delete any past blocked events, similar to clearing your browser history.
- If you’d like to delete your past security events, open the main menu and select the Guard option.
- On the bottom of the screen, you will find the Delete security events button.
- Simply tap the button and confirm that you would like to Clear data.
Note that once deleted, this data cannot be recovered.
How to adjust motion sensitivity?
Motion sensitivity may need to be adjusted for the following reasons:
– Improve motion detection sensitivity, particularly if you have only a few SuperPods and/or Wi-Fi connected devices
– There are obstructions that are making it difficult for your SuperPods and devices to detect motion in some areas.
– You are getting too many false motion alerts because of your pets or robotic vacuums.
What are the sensitivity options?
– Low (less sensitive to motion intensity)
– Medium (default)
– High (more sensitive to motion intensity)
If you choose High sensitivity, you can also choose the Have Pets at home option to help filter out their movement in your home. This increases the duration of movement needed to trigger an alert from 2 seconds to 5 seconds.
After choosing your sensitivity setting, use the Live View and test the results in all the areas you want to detect motion in.
How do I change motion sensitivity?
iOS:
- Scroll down on the Home page and Tap on the Sense.
- Scroll down to the bottom of the page and open Sense Settings.
- Choose your Motion Sensitivity option and toggle the Pet mode (optional).
How does Plume's content access work?
Plume’s Content Access Feature
How does Plumes content access work? Plume’s content access feature will allow you to restrict content for a device or person. We have identified the most common content filtering categories that you can use when personalizing your online experience.
When setting up content filtering for a person or device, you can enable any of the four content filtering categories:
- No limits: You can access all types of content.
- Kids appropriate: Content that is tagged as NOT appropriate for kids will be filtered and inaccessible.
- Teenager friendly: Content that is tagged as NOT appropriate for teens will be filtered and inaccessible.
- No adult content: All content tagged as adult content will not be accessible.
Please note that all devices associated with a person will inherit the content access settings assigned to that corresponding person. Likewise, applying content access restrictions to a device assigned to a person will apply the same settings to that person. However, if the device is unassigned, the rule will only apply to the device. Content access will not work if Privacy Mode has been enabled or if the device is using a Private/Random MAC Address.
What is seen by the end-user when their content is blocked?
Content that was restricted by our security feature whenever you see the “Access to this website is blocked” message displayed in their browser window.
Note: This only appears for HTTP sites; HTTPS sites prevent this and display the browser’s default “can’t be reached” message. HTTPS connections cannot be redirected to the HTTP blocked page because it would break the secure trusted SSL connection.
How do I view my network speeds?
ISP Speed Test:
Want to verify that you’re receiving your internet plan’s advertised speeds? Plume Auto- runs an ISP Speed Test off of your Gateway pod every 6 hours as long as your network is idle, in order to provide you with an up-to-date number. You can also choose to run the ISP Speed Test anytime via the HomePass app on iOS and Android, even when you are not connected to your network.
To run the ISP Speed Test:
- Scroll to the Adapt section on the home page of the App.
- The latest result of the Internet Speed test will be shown, by tapping on it the Speed Test History will come up.
- Tap on Check Speed Now. This will trigger a speed test off of your gateway pod and provide you with the latest results.
- You can turn off the Auto-run ISP Speed Test using the toggle switch.
ISP Speed Test limits:
The limit for SuperPods and PowerPods is 1 Gbps. The built-in ISP Speed Test is limited to around 200Mbps for the original Plume Pods, regardless of the actual throughput that your pods are delivering. If you have a connection faster than this and have a Pod as the gateway, you can use the Device Speed Test feature when your mobile is connected to the Gateway Pod, to get abetter idea of the Speed coming into your Gateway Pod. If you have a PC or Mac, you can download the stand-alone OOKLA speed test App to run speed tests while connected to the GatewayPod.
Why are there missing Speed Tests?
The most likely reason there would be a gap in the ISP Speed Test history is that your network was busy at the time the automatic test was scheduled. By default Plume runs an ISP Speed Test every 6 hours. If your network is busy at the scheduled time, that test will be skipped.The Automatic ISP Speed Test will not run if your network is offline or if the speed test servers are temporarily unresponsive. If this is the case, please check your connection and try running the test again at a later time.
Note: Running a speed test may affect the performance of other connected devices, which is why they do not automatically run when the network is busy. ISP Speed Tests only test the connection at the Gateway pod. Use the Device Speed Test feature to check the Wi-Fi performance on the other pods in the network.
How do I transfer a device from one person to another?
If you accidentally assign a device to the wrong person, you can simply reassign it to another person’s profile (or create a new profile).
- Navigate to the incorrectly assigned device.
- Tap on the ⋮ on the upper right-hand corner to view the device menu and select Assign Device to…
- Select the appropriate profile to move the device to. You can also add a new person profile to your app at the same time!
- Your device will now appear under the new profile!
- Please note that any rules (Adblocking, Content Access, or Online Protection) will be reset to match the new profile.
How do I share network passwords?
- Tap on the menu icon on the App home screen.
- Tap the Access option to view the Network Name and Passwords.
- Tap on Home, Guests or Internet Only to access that zone’s settings page.
- Next to the password, you want to share, tap on the Share icon.
- Choose the method you want to use to share the password (SMS, email, Airdrop) and send it.
- The recipient will receive a link. Clicking on it will take them to a web page from which they can copy the Network name and the password.
How do I set up motion alert notifications?
When Sense Alerts is enabled, push notifications will be sent to your device whenever the system detects motion. You can enable these notifications to send at all times or only while nobody is at home using the Smart Activation feature.
You need to assign a Primary device to everyone to ensure Sense can properly determine if everyone has left and also enable the People notifications.
Enable Notifications:
- Scroll down to the Sense section on the Home Screen and tap on it.
- Scroll down to the option Sense Alerts and tap on the Bell to enable the notifications.
For Notifications Settings:
- Tap on the Main Menu at the bottom of the screen and then tap on Sense.
- Under Modes and Alerts, slide the Smart Activation toggle to the right if you do not wish to receive alerts while you are home.
- Under the Alerts section, you can set the minimum Time between alerts to either 1 Mins, 2 Mins, 3 Mins, or 5 Mins. This prevents you from getting too many notifications if a motion alert gets triggered immediately after another one.
- Scroll back up to the top of the screen to turn Sense alerts from ON to OFF.
When are Sense Alert push notifications triggered?
Sense alerts will only be triggered if:
– Sense motion detection is enabled.
– Sense Alerts are enabled.
– If the Smart Activation of alerts has been enabled, everyone has left your home. (all assigned primary devices have been disconnected for 15 minutes or more)
– The motion being detected occurs for at least 2 seconds (5 seconds if pet mode is enabled), within an approximate 10′-13′ radius from a motion detection device or SuperPod.
– The minimum time interval since the last alert has been met.
Click here if your Sense Alert push notifications are not behaving as expected..