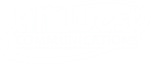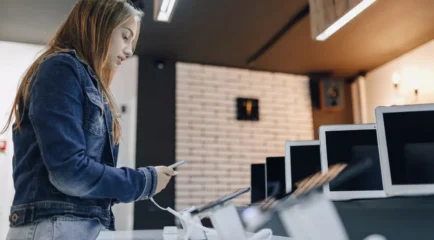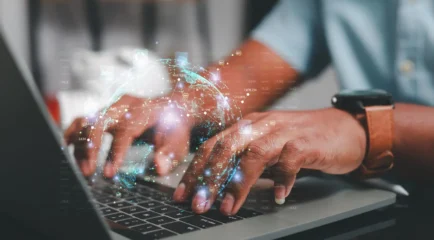A sluggish computer can be a major setback. If you've ever typed “check my computer speed” into a search engine, you understand the frustration of waiting for applications to load or experiencing slow downloads. Whether you’re trying to run a PC speed test, figure out how to check your internet on a PC, or see the max WiFi speed on your PC, this guide will help you master your machine by providing essential steps to test computer performance effectively.
Understanding the Basics
Before diving into specific steps, it’s essential to understand what we’re talking about when we say "computer speed." This term encapsulates several factors, including CPU performance, RAM usage, disk speed, and internet connectivity. If your asking yourself "how do I check my computer speed?", addressing each aspect will give you a comprehensive view of your computer’s performance.

Step 1: CPU and Memory Performance
To commence a thorough PC speed test, start with your CPU and memory:
- Task Manager: Open the Task Manager by pressing Ctrl + Shift + Esc. Here you can monitor CPU, memory, disk, and network usage in real time. It gives a clear picture of what's hogging your system’s resources.
- Performance Tab: Navigate to the 'Performance' tab for detailed graphs and statistics. This will show you how well your CPU and RAM are handling current tasks.
- Resource Monitor: For a more detailed analysis, click on the 'Open Resource Monitor' button at the bottom of the Performance tab.
Step 2: Disk Speed
Disk speed plays a significant role in the overall performance of your PC. Here's how you can check it:
- Benchmarking Tools: Use tools like CrystalDiskMark or ATTO Disk Benchmark to measure read and write speeds. These tools are straightforward and provide metrics that can tell you if your disk is up to par.
- Built-in Utilities: On Windows, you can use the built-in 'Disk Management' to see if your disks are functioning optimally. Run a defragmentation process via 'Defragment and Optimize Drives' for HDDs, though SSDs don’t need defragmentation.
Step 3: Internet Speed
Many users wondering how to check their internet on a PC or see the max WiFi speed on their PC may not realize how straightforward this can be:
- Speed Test Websites: Websites like Speedtest or Fast.com can provide a quick snapshot of your internet speed, including download and upload rates.
- WiFi Diagnostics: Use the command prompt (cmd) and type `netsh wlan show interfaces`. This command displays your WiFi connection's maximum speed and current state.
- Router Settings: Access your router’s settings page for a more detailed analysis. Typically, the IP address to access your router settings is something like `192.168.1.1`. Checking here can reveal if settings or firmware updates are needed.
Step 4: Comprehensive Performance Test
For a more in-depth analysis, combine the aforementioned tips into a multi-faceted approach:
- All-in-One Suites: Software suites like PassMark PerformanceTest or Geekbench can provide a holistic view of your computer’s performance.
- Regular Maintenance: Regularly update your drivers, clean up unnecessary files, and run antivirus scans. Tools like CCleaner can help automate some of these tasks.
Frequently Asked Questions
How often should I check my computer speed?
Depending on usage, a monthly checkup is usually sufficient. High-demand users may need to perform checks more frequently.
Are there any risks in using third-party benchmarking tools?
While most reputable tools are safe, ensure you download from trusted sources to avoid malware or inaccurate results.
How do I interpret these speed test results?
Compare your results with your computer’s specifications and average benchmarks online. If your performance is significantly lower, it might be time for upgrades or professional diagnostics.
FAQ: Check My Computer Speed
What steps should I follow to check the speed of my computer?
Checking the speed of your computer involves assessing multiple components such as the CPU, RAM, and storage performance. Here are the steps you can follow:
1. Task Manager/Activity Monitor (Windows/Mac):
- Windows: Press `Ctrl + Shift + Esc` to open Task Manager. Navigate to the "Performance" tab to see real-time usage statistics.
- Mac: Open Spotlight (`Cmd + Space`) and type "Activity Monitor". Check the "CPU", "Memory", and "Disk" tabs for performance insights.
2. Benchmarking Tools:
- Use benchmarking software like Cinebench (for CPU performance) and Geekbench (for both CPU and GPU performance).
- Download and install the software.
- Run the tests as per the instructions to get detailed performance metrics.
3. CrystalDiskMark or Blackmagic Disk Speed Test:
- For storage performance, use tools like CrystalDiskMark (Windows) or Blackmagic Disk Speed Test (Mac) to measure read/write speeds of your hard drives or SSDs.
4. Use System Information Tools:
- Windows: Use the built-in System Information tool (`msinfo32`) to get an overview of your hardware specifications.
- Mac: Go to "About This Mac" from the Apple menu and click on "System Report".
How can I master my machine with regards to checking my computer's speed?
Mastering your machine involves regular monitoring and taking steps to ensure optimal performance. Here are several tips:
- Regular Monitoring: Frequently use the Task Manager/Activity Monitor to keep an eye on CPU, memory, and disk usage.
- Benchmarking: Run periodic benchmarks to keep track of performance changes over time. Compare results against baseline scores to detect performance degradation.
- Updates: Keep your operating system and drivers up to date as updates often include performance improvements.
- Clean and Optimize: Regularly delete unnecessary files and use disk cleanup tools to free up space. Consider defragmenting your HDD or using SSD optimization tools.
- Upgrade Hardware: Upgrade your RAM, switch to an SSD, or upgrade your CPU/GPU for significantly improved performance.
- Resource Management: Close unnecessary background applications and manage startup programs to ensure critical processes have adequate resources.

Why is it important to frequently check my computer's speed?
Frequent checks are essential for several reasons:
- Identify Bottlenecks: Regular monitoring can help identify which component (CPU, RAM, Disk, or Network) is causing slowdowns.
- Preventive Maintenance: Detect potential issues early, such as overheating, failing hardware, or resource-hungry applications, before they become major problems.
- Performance Optimization: Helps in tuning and optimizing the system's performance for both everyday tasks and specific applications like gaming or video editing.
- Enhanced Productivity: Ensures your system runs smoothly, allowing you to work efficiently without interruptions due to lag or crashes.
- Security: A sudden drop in performance can be indicative of malware or other security threats which need immediate attention.
What tools can I use to accurately check my computer speed?
There are several reliable tools you can use to measure different aspects of your computer’s speed:
Benchmarking Tools:
- Cinebench: Tests CPU by rendering a complex image, giving multi-core and single-core performance scores.
- Geekbench: Provides benchmarks for CPU performance and GPU calculations.
- 3DMark: Evaluates GPU performance, particularly useful for gaming machines.
Disk Performance:
- CrystalDiskMark (Windows): Benchmark tool to measure the read and write speeds of your storage devices.
- Blackmagic Disk Speed Test (Mac): Measures the performance of your storage disks, particularly good for video-related tasks.
General Performance:
- UserBenchmark: Comprehensive tool that tests CPU, GPU, SSD, HDD, and RAM and compares results with other users.
- PassMark PerformanceTest: Runs extensive tests on all major components and provides clear, comparable results.
System Monitoring:
- HWMonitor: Tracks the temperatures, voltages, and fan speeds of your system, useful for identifying overheating issues.
- Speccy: Provides a detailed overview of your system’s specifications and retail performance data.
Using these tools can provide a clear picture of your computer’s performance, helping you make informed decisions about upgrades or optimizations.
By regularly checking and understanding your computer speed, you can maintain optimal performance, prevent issues before they become critical, and ensure a smooth-running system tailored to your needs.
Mastering the steps to check your computer speed involves understanding various performance metrics, from CPU and memory usage to disk speed and internet connectivity. By using built-in tools and third-party software, you can easily pinpoint performance bottlenecks. Regular monitoring and maintenance can keep your computer running efficiently, saving you time and frustration. The next time you find yourself thinking, “I need to check my computer speed,” you'll know exactly what to do to ensure your machine is performing at its best.