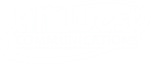Plume’s content access feature will allow you to restrict content for a device or person. We have identified the most common content filtering categories that you can use when personalizing your online experience.
When setting up content filtering for a person or device, you can enable any of the four content filtering categories:
- No limits: You can access all types of content.
- Kids appropriate: Content that is tagged as NOT appropriate for kids will be filtered and inaccessible.
- Teenager friendly: Content that is tagged as NOT appropriate for teens will be filtered and inaccessible.
- No adult content: All content tagged as adult content will not be accessible.
Please note that all devices associated with a person will inherit the content access settings assigned to that corresponding person. Likewise, applying content access restrictions to a device assigned to a person will apply the same settings to that person. However, if the device is unassigned, the rule will only apply to the device. Content access will not work if Privacy Mode has been enabled or if the device is using a Private/Random MAC Address.
What is seen by the end-user when their content is blocked?
Content that was restricted by our security feature whenever you see the “Access to this website is blocked” message displayed in their browser window.
Note: This only appears for HTTP sites; HTTPS sites prevent this and display the browser’s default “can’t be reached” message. HTTPS connections cannot be redirected to the HTTP blocked page because it would break the secure trusted SSL connection.