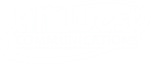Internet Freeze allows you to easily manage how much time is spent on the internet by a device or person by using a Freeze schedule or as needed.
Schedule or Turn on Internet Freeze for a device:
- Select the device in the app to access the device details page.
- Tap on Schedule Internet Freeze.
- Type in a name for this Freeze schedule.
- Tap on a day and enter the Freeze internet (start) time and Unfreeze internet (end) times.
- Choose the Repeat option if this schedule will be the same on multiple days or tap on another day to set different Freeze and Unfreeze times for that day.
- Choose a person if this Freeze schedule will be used for all of their devices.
- Tap on Save once your schedule is complete.
Schedule or Turn on Internet Freeze for a person:
- Select the person from the People page.
- Tap on Schedule Internet Freeze.
- Type in a name for this Freeze schedule.
- Tap on a day and enter the Freeze internet (start) time and Unfreeze internet (end) times.
- Choose the Repeat option if this schedule will be the same on multiple days or tap on another day to set different Freeze and Unfreeze times for that day.
- Tap on Save once your schedule is complete and Apply to confirm.
Interrupt Internet Freeze:
You will be able to interrupt the internet freeze by either choosing Unfreeze Until End of Day or Clear Internet Freeze to reset the freeze internet schedule.
What will the user see when frozen?
When a device is frozen, it will not be able to access content. How that is displayed depends on the content you are trying to access. If you try to load an HTTP site, you will be redirected to the captive portal screen. However, if it is an HTTPS site, the page will simply timeout or say it cannot be reached.
Plume also gives you the ability to pause internet access on a device or person instantly through the Time Out feature.